Автор статьи: Алексеев В.
Создание системы костей персонажа
В этом уроке Вы создадите набор костей для заранее подготовленного персонажа. При этом используются некоторые новые средства 3ds max 5, включая окно Bone Tools и Spline IK. Полученный Вами персонаж будет использоваться в другом уроке, посвященном окончательной настройке объекта для анимации.
Вы освоите следующие темы
- Создание и редактирование набора костей
- Назначение сплайнового IK решения во время создания системы костей.
исходный материал для урока
Все нужные для урока файлы Вы можете найти в директории tutorials\character_bones, который расположен в основном директории 3ds max 5.
Разделы урока
- Создание костей ноги
- Создание позвоночника
- Создание костей рук
- Создание костей шеи, головы и волос
Создание костей ноги
В этом разделе урока Вы будете использовать средства построения костей, имеющиеся в 3ds max 5, чтобы создать кости ноги. Перед этим Вы слегка настроите сцену, чтобы не испортить того, что уже сделано, и облегчить свою задачу.
Настройка сцены
- Откройте файл tut_char_bone_file01.max из директория tutorials\character_bones
появившийся персонаж создан с использованием техники низкополигонального моделирования. Поза, в которой он стоит, очень часто используется как начальная. Она наиболее удобна, в частности, для размещения костей внутри сетки.
- Выберите объект MESH_Character и щелкните правой кнопкой мыши для вызова контекстного меню. Выберите строку Freeze Selection в правом верхнем поле меню.

Предупреждение. То же самое можно сделать с помощью кнопки Freeze Selection панели Display.
Сетка персонажа станет серой, и Вы не сможете выбрать ее, щелкнув на ней мышкой. Это поможет Вам разместить кости внутри фигуры. Можно не бояться зацепить что-нибудь в сетке, но в то же время она видна, что облегчает размещение и настройку костей.
Однако при работе в видовом окне с режимом отображения Smooth, кости, размещенные внутри тела, не будут видны. Для решения этой проблемы применяют режим полупрозрачного изображения объекта, известный так же как See-Through.
К несчастью, чтобы включить этот режим, нужно выбрать сетку персонажа, но он уже заморожен, и, следовательно, недоступен для выбора. Имеется несколько способов, позволяющих решить возникшую проблему. Наиболее очевидный состоит в том, чтобы разморозить объект, настроить нужное свойство и заморозить его снова.
Можно воспользоваться языком MAXScript и установить нужное свойство напрямую.
Третий путь, который Вы и опробуете, состоит в использовании окна Schematic View.
На основной инструментальной панели нажмите кнопку Open Schematic View. В появившемся окне Вы увидите несколько объектов. Один из них помечен строкой MESH_Character, он-то Вам и нужен.
- Щелкните на нем правой кнопкой мыши и выберите в появившемся меню строку Properties.
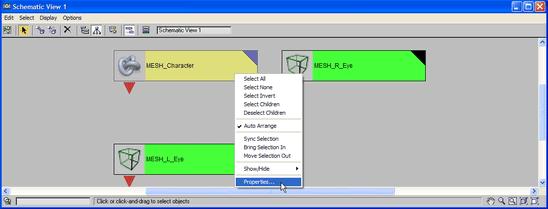
- В диалоге Object Properties, группе Display Properties включите флажок See-Through и нажмите кнопку O.K.
Теперь персонаж заморожен и частично прозрачен, что позволяет Вам легко оперировать костями внутри тела.
- Закройте окно Schematic View.
Создание костей левой ноги
В этом разделе урока Вы создадите две системы из пяти костей для каждой ноги: одна кость на бедро, одна на голень, одна на ступню, одна на пальцы ног и одна вспомогательная.
- В меню Character выберите строку Bone Tools, чтобы открыть окно диалога Bone Tools.
- В диалоге Bone Tools, в группе Bone Tools нажмите кнопку Create Bones.
Нажмите кнопку Min/Max Toggle, чтобы видеть четыре видовых окна.
- В видовом окне Left щелкните левой кнопкой мыши в области таза персонажа, затем на коленке, на лодыжке, на середине и конце ступни. Затем дважды щелкните правой кнопкой мыши, чтобы завершить создание цепочки и выйти из режима создания костей.
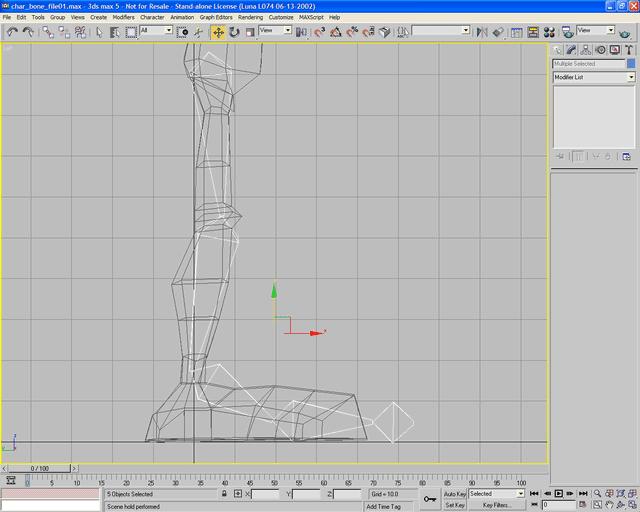
В окне Perspective вы увидите, что созданная цепочка костей расположена строго вертикально между ног персонажа. Это произошло потому, что объекты по умолчанию создаются в нулевой плоскости, расположенной в соответствии с активным видовым окном.
- В окне Front выберите корневую кость (кость бедра) и переместите ее в соответствии с расположением бедра персонажа.
- Сдвигаясь вниз по иерархии, выбирайте и перемещайте кости так, чтобы они заняли подобающее место внутри тела персонажа.
Совет. Для перемещения вверх и вниз по иерархии объектов используйте клавиши Page Up и Page Down. иногда, если, например, активизирован какой-нибудь элемент интерфейса, Вам придется активировать видовое окно, чтобы пользоваться этими клавишами.
- Выберите и поверните кость ступни так, чтобы и она и кость пальцев стояли не наискось, а на земле, как показано на рисунке (перейдите в видовое окно Front).
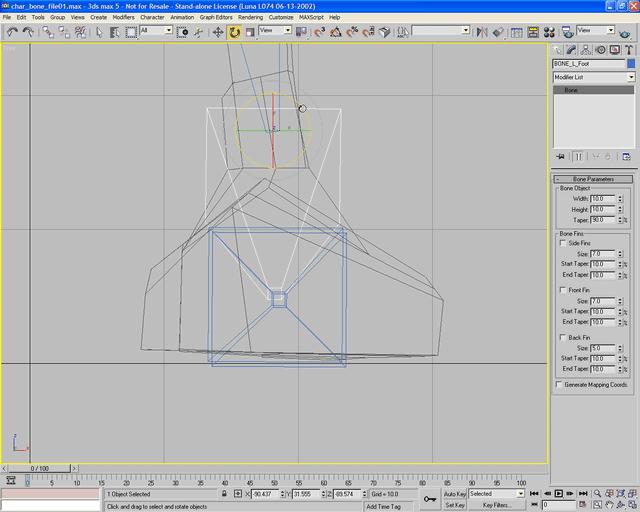
Теперь самое подходящее время, чтобы дать созданным костям имена, подходящие
их назначению. Удобное и единое правило именования объектов позволит легко и быстро найти нужный элемент сцены в длинном списке.
- Выберите верхнюю кость и дайте ей имя BONE_L_Leg_Upper.
- Перемещаясь вниз по иерархии, называете кости BONE_L_Leg_Lower, BONE_L_Foot, BONE_L_Toe, BONE_L_Toe_Tip
Создание костей правой ноги
Вы сможете сэкономить время и усилия на их создание, воспользовавшись результатами работы, проведенной для левой ноги.
- Выберите все кости левой ноги.
Совет. Быстрый путь для выбора всех объектов иерархии — щелкнуть два раза левой кнопкой мыши на самом старшем объекте.
- На главной инструментальной панели поменяйте Reference Coordinate System на World.
Так же на главной панели поменяйте кнопку Use Pivot Center на Use Transform Coordinate Center.
Эти два инструмента еще называют менеджерами преобразований. Их установки определяют поведение текущих преобразований. Например, Use Pivot Point объявляет центром всех поворотов опорную точку объекта, а Use Selection Center — центр набора выделенных объектов.
Use Transform Coordinate Center размещает центр в начале текущей системы координат. Приняв в качестве таковой мировую (World), Вы поместили центр преобразований, и в том числе зеркального отражения, точно между ног персонажа. Теперь необходимо использовать инструмент Mirror, чтобы получить зеркальную копию созданной ранее системы костей.
На инструментальной панели нажмите кнопку Mirror Selected Objects.
- В появившемся диалоге, в группе Clone Selection поменяйте тип Clone Selection на Copy и нажмите кнопку O.K.
Кроме того, что Вам не потребовалось создавать заново группу костей для правой ноги, получившаяся копия идеально симметрично расположена внутри тела персонажа. Осталось переименовать вновь полученные ко
сти в соответствии с принятым ранее правилом.
Переименование костей правой ноги
инструмент Rename Objects является нововведением 3ds max 5. Он позволяет разумно переименовать любое количество выбранных объектов за один раз.
- Выберите все кости правой ноги.
- В меню Tools выберите строку Rename Objects.
- Убедитесь, что флажки Base Name и Numbered сняты и установите Prefix, Remove First, и Remove Last.
- В текстовом поле Prefix наберите строку «BONE_R».
- Установите значение Remove First Digits равным 6, а Remove Last Digits — 2.

- Нажмите кнопку Rename.
имена костей заменятся, теперь они явно указывают на то, что расположены в правой ноге персонажа. В данном случае средство Rename Objects перед добавлением к именам префикса «BONE_R» удалило шесть букв из начала старого названия и две из конца («BONE_L» и «01»).
Предупреждение. Последние две цифры добавились при выполнении операции отражения. Вам они не нужны, и инструмент Rename Objects быстро провел работу по их уничтожению.
В следующем упражнении Вы используете окно Bone Tools для настройки внешнего вида костей ног.
Настройка свойств костей ног
Bone Tools — новое средство 3ds max 5. Оно в частности позволяет настроить свойства любого количества костей за один раз. В данном упражнении Вы используете Bone Tools чтобы задать ногам разный градиент цвета и добавить плавники к костям ступни.
- Выберите все кости левой ноги.
- Если диалог Bone Tools не открыт, выберите в меню Character строку Bone Tools.
- В группе Bone Coloring щелкните левой кнопкой мыши на образце цвета Start Color и в появившемся диалоге выберите светлый оттенок синего цвета.
- Аналогичным образом для End Color задайте темно-синий цвет.
- Нажмите кнопку Apply Gradient.
Кости левой ноги приобретут окраску плавно переходящую от светло-синего к темно-синему цвету.
- Повторите процесс для правой ноги, выбрав, например, два оттенка зеленого цвета.

Разные цвета позволят Вам легко ориентироваться между сторонами персонажа, а также между началом и концом ноги, что не всегда легко сделать, особенно если ваш герой находится в замысловатой позе или на значительном расстоянии от камеры. А теперь добавим плавники к костям ступней
- Выберите кости ступней (только те, что имеют в названии слово Foot).
- В диалоге Bone Tools разверните свиток Fin Adjustment Tools. Включите флажки Side Fins и Front Fin и установите значение Size для них равным 7.0.
- Теперь выберите кости пальцев ног (Toe но не Toe_Tip) и включите флажки Side, Front, и Back Fins, а значения Size установите в 7.0, 3.0, и 3.0 соответственно.

Теперь кости ступней и пальцев подогнаны более аккуратно к границам оболочки персонажа. Это пригодится позже при выполнении урока по присоединению сетки к скелету.
Предупреждение. Будьте очень осторожны при использовании средств Bone Tools для настройки свойств плавников сразу нескольких костей. Как только Вы включите возможность плавников, они тут же появятся у всех выбранных на текущий момент костей.
В этом месте сохраните результат своей работы в файл или откройте файл tut_char_bone_file02.max чтобы сравнить с ним то, что у Вас получилось.
Перевод: Алексеев В.
Первоисточник — www.3dcenter.ru
 На основной инструментальной панели нажмите кнопку Open Schematic View. В появившемся окне Вы увидите несколько объектов. Один из них помечен строкой MESH_Character, он-то Вам и нужен.
На основной инструментальной панели нажмите кнопку Open Schematic View. В появившемся окне Вы увидите несколько объектов. Один из них помечен строкой MESH_Character, он-то Вам и нужен.
 Нажмите кнопку Min/Max Toggle, чтобы видеть четыре видовых окна.
Нажмите кнопку Min/Max Toggle, чтобы видеть четыре видовых окна.
 Так же на главной панели поменяйте кнопку Use Pivot Center на Use Transform Coordinate Center.
Так же на главной панели поменяйте кнопку Use Pivot Center на Use Transform Coordinate Center.  На инструментальной панели нажмите кнопку Mirror Selected Objects.
На инструментальной панели нажмите кнопку Mirror Selected Objects.