В этом уроке вы научитесь использованию некоторых функций Photoshop для создания чуда природы. Мы будем использовать следующие инструменты: 





 , а также поработаем с масками слоя и корректирующими слоями.
, а также поработаем с масками слоя и корректирующими слоями.

1. Первое, что нам нужно сделать — подобрать фон для коллажа. Это, пожалуй, самая сложная часть урока, поэтому все, кому лень это сделать самостоятельно могут воспользоваться результатом моего поиска.
Итак, создаем новый документ размером 2048х1536
Скачиваем эту картинку и размещаем в документе. Переименовываете слой с рукой в Background, а старый Background удаляем, он нам нафик не нужен.
Поверх Background-а размещаем это изображение, переименовываем слой в Leaf.

2. Теперь нужно убрать фон у листа, это можно сделать с помощью

, ведь фон у него белый, а следовательно так будет быстрее всего. Итак тыкаем

-ом в белый фон — получаем выделение вокруг листа. Жмем Del на клавиатуре, лист вырезан. Для более корректного вырезания можно сделать Select>Modify>Expand, ставим значение 2рх, а затем еще раз Del — чтобы по краям точно не осталось белого. После удаления жмем Select>Deselect.
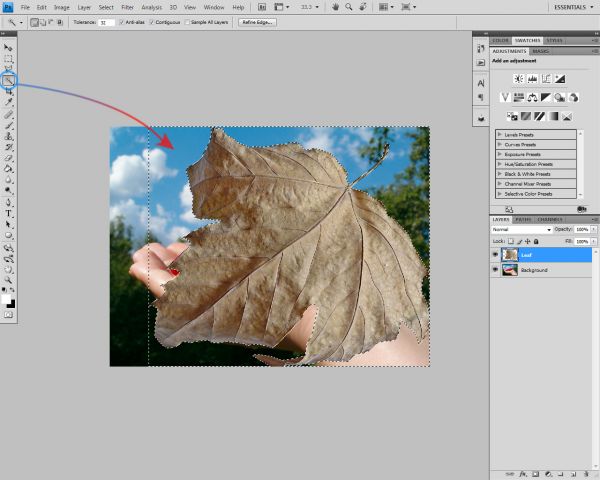
3. Переводим лист в smart object для сохранения качества при изменении размера. Layer>Smart objects>Convert to smart object, изменять размер будем позже. Пока сделайте слой с листом невидимым (глаз у слоя в панели Layers)
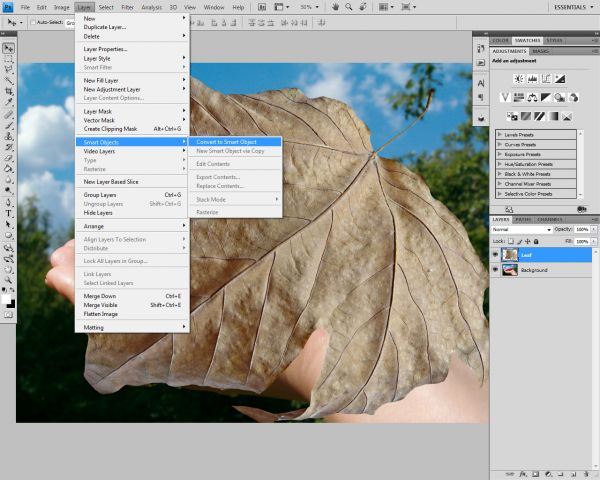
4. Добавим в работу яблоко. Скачиваем это изображение, переименовываем слой в Apple. Теперь нам нужно подогнать наше яблоко в нужный размер. Жмем Edit>Free Transform, нажимаем на значок Maintain Aspect Ratio в опциях между высотой и шириной и в одно из полей вводим значение 65%, затем Enter. Не переживайте если бедый фон вокруг яблока попал в работу — удалим его в следующем шаге.
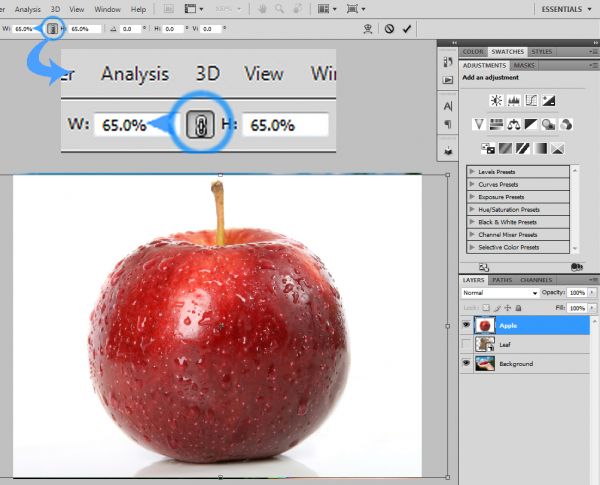
05. Для вырезания яблока будем использовать

. Ctrl+»+» несколько раз — увеличиваем изображение посильнее. Начинаем обводить — ставим точки почаще, чтобы максимально точно обвести контур. Если всё яблоко не вмещается в экран — нажмите пробел и мышкой передвиньте изображение как надо.
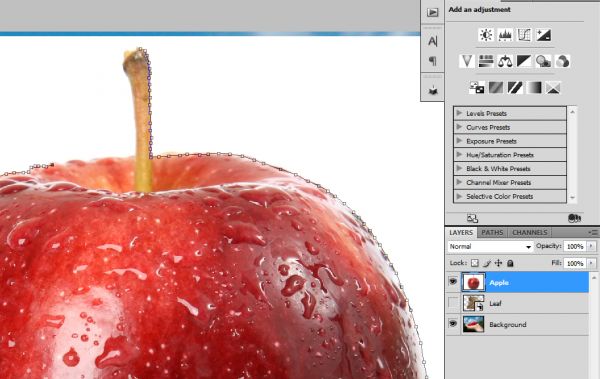
06. Когда обвели все яблоко и вернулись к исходной точке при активном инструменте

жмем правой кнопкой и выбираем Make Selection, ОК. Ctrl+»-» для отдаления изображения, Select>Inverse, Del, затем Select>Deselect. В конце нам нужно удалить белые края, оставшиеся после вырезания. Берем

и двигаем яблоко вправо, пока не увидим белый край. Выделяем его с помощью

, Del, ctrl+D для снятия выделения. Подобную операцию проводим со всеми краями.
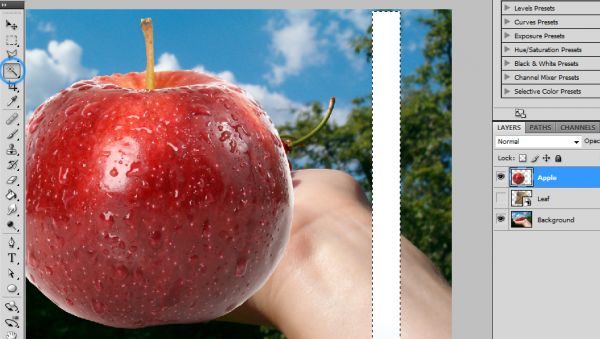
07. Переводим яблоко в smart object — Layer>Smart Objects>Convert to smart Object. Теперь нам нужно подогнать яблоко чтобы по размеру оно соответствовало руке. Edit>Free Transform и изменяем размер. У меня получилась ширина 1132.6 px, а высота 1215.8 px. С помощью

ставим яблоко в нужное место в работе. Яблоко теперь нужного размера и нет необходимости в smart object, растеризуем его: Layer>Rasterize>Smart Object.
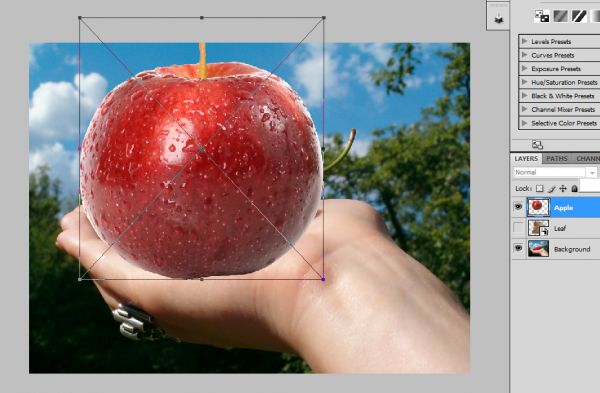
08. Чтобы яблоко естественно лежало в руке нам нужно удалить нижнюю его часть, которая теоретически закрыта ладонью. К слою с яблоком добавим маску слоя — Layer>Layer mask>Reveal All. Берем

размером 130 px с hardness = 90%. Жмем D для сброса цветов. Ставим Opacity слоя 60%, чтобы увидеть линию руки и черной кистью по маске начинаем «прятать» часть яблока. Увеличьте изображение посильнее, чтобы работать точнее. Если вы случайно убрали лишнего — не беда, нажимаем X на клавиатуре и основные черный и белый цвета в меняются местами и теперь белой кисточкой можно вернуть всё, что нужно.
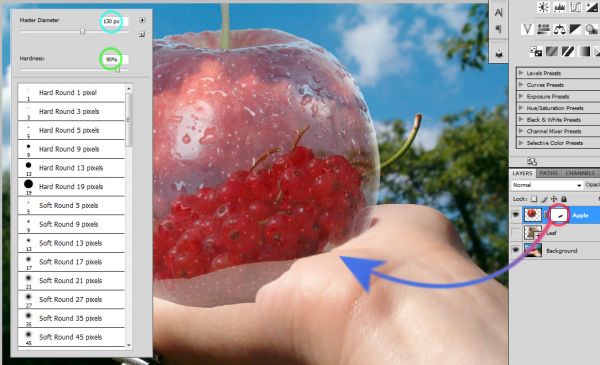
09. Увеличим размер холста в 2 раза по вертикали, туда мы будем добавлять еще одно изображение, для этого жмем Image>Canvas Size, для выбора направления увеличения нажимаем нижний средний квадрат, в выпадающем меню с единицами измерения выбираем percent и в окне height вводим 200. ОК.
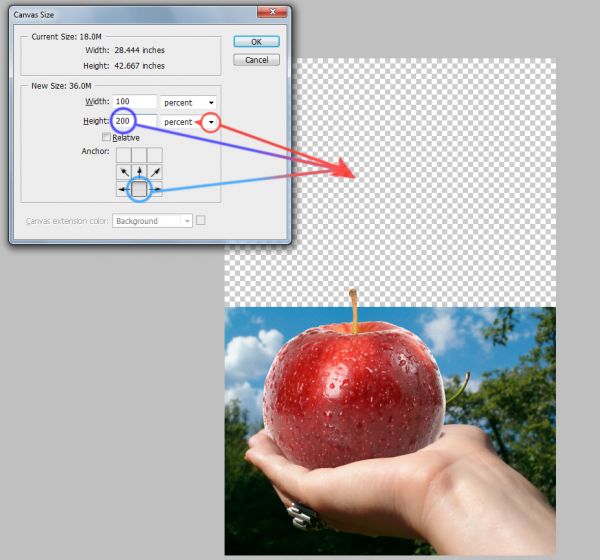
10. Мы создали место для еще одной картинки, поместим туда небо. Скачиваем эту картинку, помещаем ее в работу. Наша задача — совместить два неба, чтобы они смотрелись единым целым. Для начала подгоним размер: Edit>Free Transform, удаляем картинку, чтобы видеть ее всю, и за правый нижний маркер, удерживая Shift растягиваем небо, так, чтобы верхняя половина работы была закрыта им. Не нажимая Enter жмем правой кнопкой и выбираем Flip Vertical — большое облако ушло вверх, а внизу остались только маленькие облачка. Двигаем слой с небом, размещая как захотим, Enter. Переименовываем слой в Clouds и помещаем его ниже всех слоев (ctrl+shift+[).
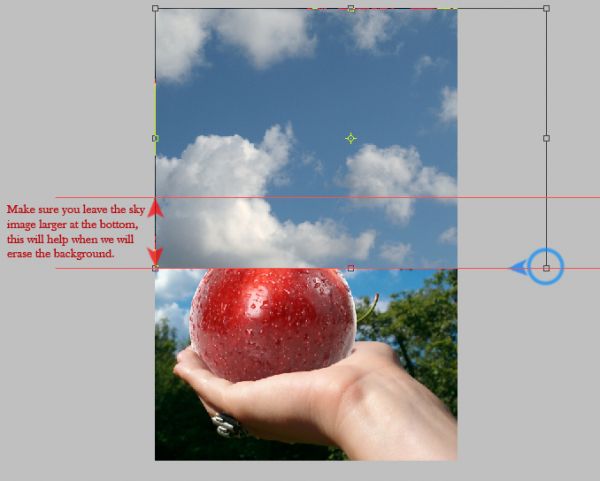
11. Будем подгонять слой по цвету, для этого будем использовать корректирующий слой. С зажатым Alt нажимаем кнопку Create new fill or adjustment layer в панели Layers и не отпуская левую кнопку ведем мышкой до пункта Hue/Saturation, отпускаем кнопку — появилось окно создания слоя, в котором нам нужно поставить галочку Use previous layer to create clipping mask, ОК.
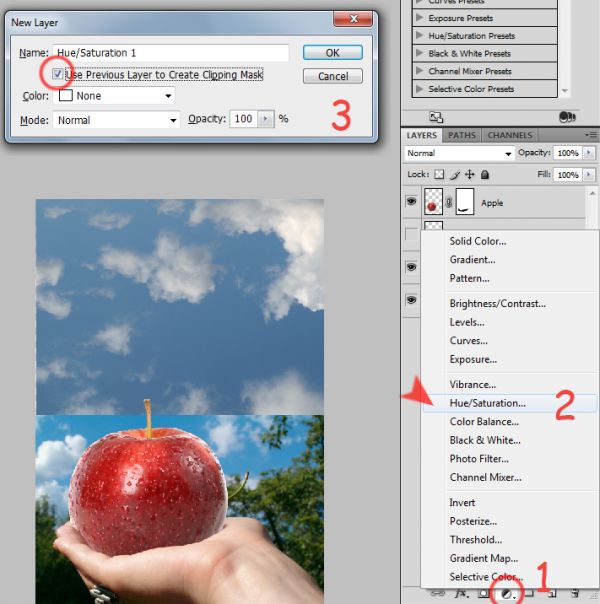
12. Пока не меняем значения, жмем ОК и создаем тем же образом еще один корректирующий слой — Levels. Теперь у нас 2 корректирующих слоя, которые помогут в подгонке цвета неба. Меняем значения этих слоев как на скрине.
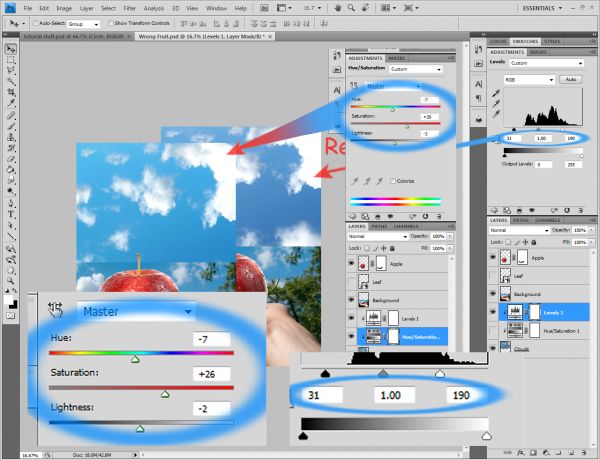
13. Добавляем маску к слою Background как в шаге 8. Берем кисть размером 320рх с hardness=0 и убираем резкую границу между слоями с небом.

14. Берем

и удаляем видимые части ягод, которые вылезают из под яблока на слое Background. Убедитесь, что работаете со слоем, а не с его маской! Параметры для штампа можно взять примерно такие: Hardness 0%, Master Diameter 45-70, Opacity 100% , Sample: Current Layer.
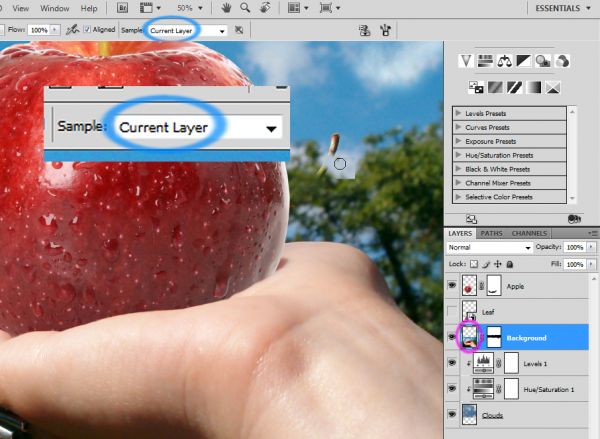
15. Теперь создадим на яблоке цветовые рефлексы от фона. Делаем активным слой Apple, берем

с этими настройками: Range = Highlights, Exposure = 50%, Master Diameter = 125 px, Hardness = 0% и затемняем правую часть. Проведите один раз в режиме Highlights и один раз в режиме Midtones и получите результат как у меня. Можете изменить размер инструмента для более точной работы. Этим же инструментом затемняем нижнюю часть, создавая эффект тени от руки. Для сглаживания контуров яблока делаем ctrl+клик по пиктограмме слоя с яблоком, Select>Modify>Contract на 1 px, Select>Inverse, затем Filter>Blur>Gaussian Blur, введите 1 px в поле Radius, OK, Select>Deselect.
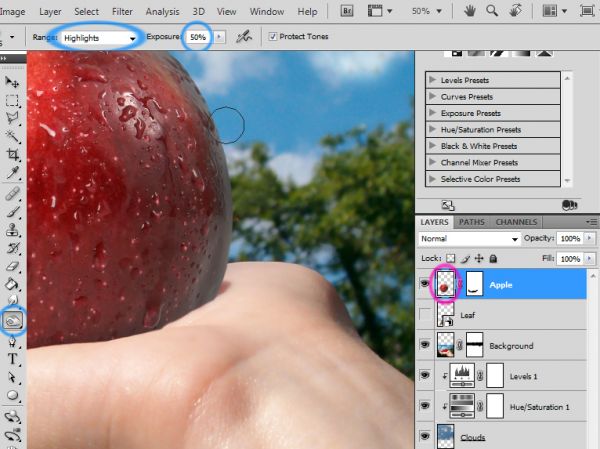
16. С помощью

и маски слоя Apple немного подкорректируем яблоко (см. скрин). Не хватает тени от яблока, создадим ее. Ctrl+клик по пиктограмме слоя с яблоком, затем Layer>New layer, назовите его “Apple shadow”. С помощью

заливаем выделение черным, Select>Deselect, потом Filter>Blur>Gaussian Blur, ставим радиус 7 px, Edit>Free Transform, правый клик, выбираем Flip Vertical. Ставим opacity слоя 40%. Переносим тень к основанию яблока и искажаем ее вдоль руки, для этого выбираем опцию Distort (Free Transform>правый клик>Distort). С помощью

удаляем лишнюю тень.
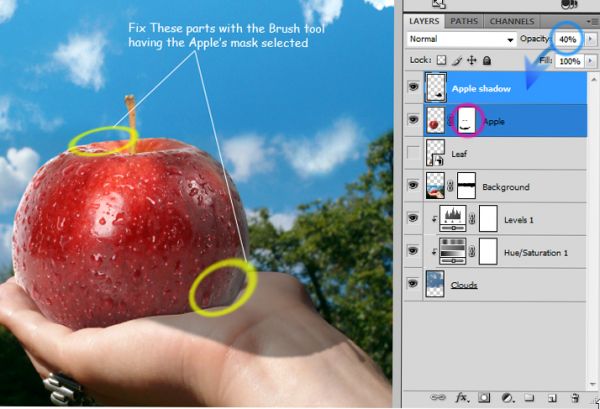
17. В этом шаге приделаем к яблоку лист. Возвращаем видимость слою Leaf, Размещаем этот слой поверх яблока. Edit>Free Transform и изменяем размер и поворачиваем лист так, чтобы он расположился так, как-будто растет из яблока. Layer>Rasterize>Smart Object (не нужон он больше). Layer>Layer Mask>Reveal All, берем мягкую кисточку черного цвета и прячем часть листа.

18. Оживим листок, сделав его зеленым. Как в шаге 11 добавляем 2 корректирующих слоя — Levels и Hue/Saturation, настройки на скрине. Высветлим некоторые части листа, для этого берем

и в левой части поработаем немного этим инструментом в режимах shadows и midtones.
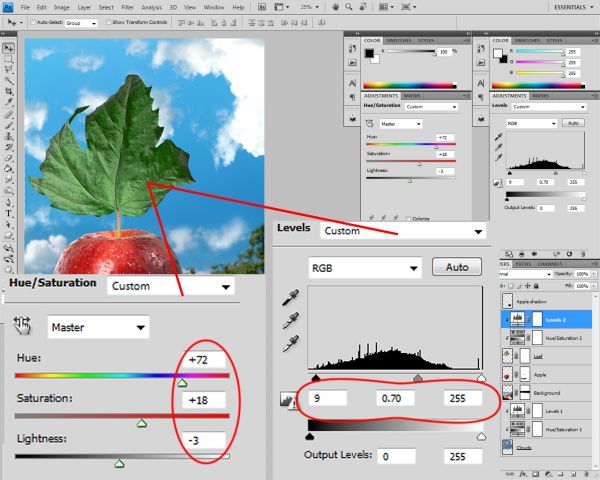
19. Озеленим веточку яблока, чтобы она лучше сочеталась с листом. Ctrl+клик по пиктограмме слоя с яблоком, берем

размером 100рх с Hardness=0, с помощью

берем цвет с нижней части листа и закрашиваем верхнюю часть веточки. Используйте кисть с пониженным opacity, для создания эффекта затухания цвета я использовал сначала opacity=70%, затем 30%.
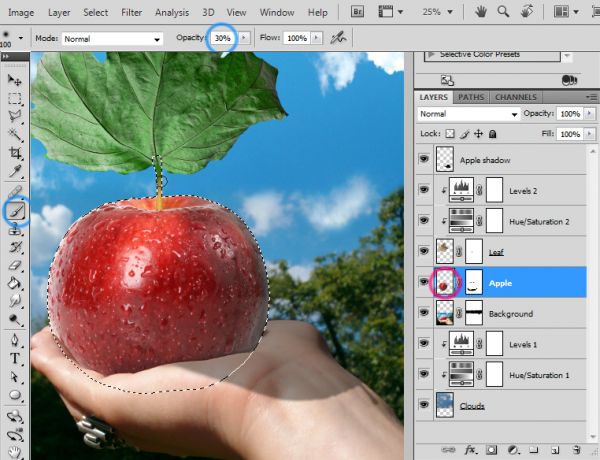
20. Теперь нужна тень от листа, создадим ее по аналогии с шагом 16. Здорово, казалось бы всё, но нет! Продолжим! Создадим капли воды на листе и на руке, но для начала немного размоем небо — активируем слой Clouds, Filter>Blur>Gaussian Blur ставим 7 px.
Выбираем слой Apple shadow, затем Layer>New>Layer называем его Rain Drops. Жмем Layer>Layer Style>Bevel and Emboss и ставим эти настройки:
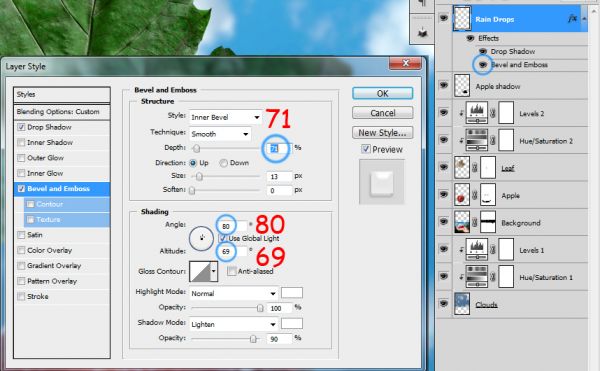
21. Layer>Layer Style>Drop Shadow, ставим Opacity 30%, остальные настройки по умолчанию. Меняем режим смешивания этого слоя на Screen. Берем

черного цвета с hardness 90%. Начинаем рисовать капли, я менял размер кисти для каждой из капель — так эффектнее. Для более реалистичного эффекта нужно включить shape dynamics в настройках кисти (Window>Brushes) и поменять Control с Off на Fade и ввести 10 в следующем окне.
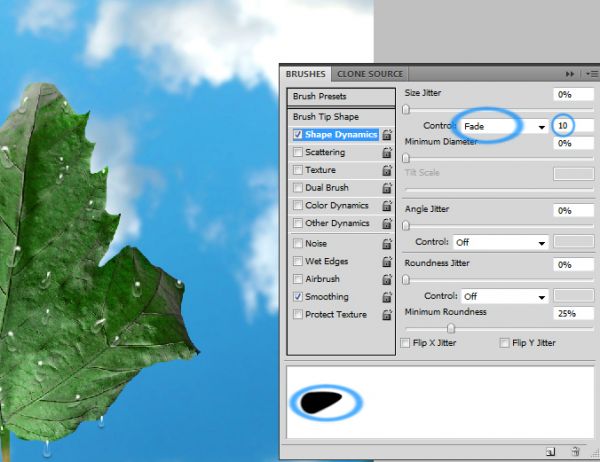
22. Последний шаг — нужно удалить тень от капель, которые свисают с листа. Для этого дублируем слой Rain Drops (Layer>Duplicate>OK), переименовываем этот слой в Hanging Rain Drops. Делаем пока слой Rain Drops невидимым и с помощью

удаляем все несвисающие капли. После этого прячем этот слой и возвращаем видимость Rain Drops, добавляем к нему маску слоя(Layer>Layer Mask>Reveal All), берем

черного цвета и удаляем свисающие капли. Возвращаем видимость слою Hanging Rain Drops и удаляем у него эффект Drop Shadow.
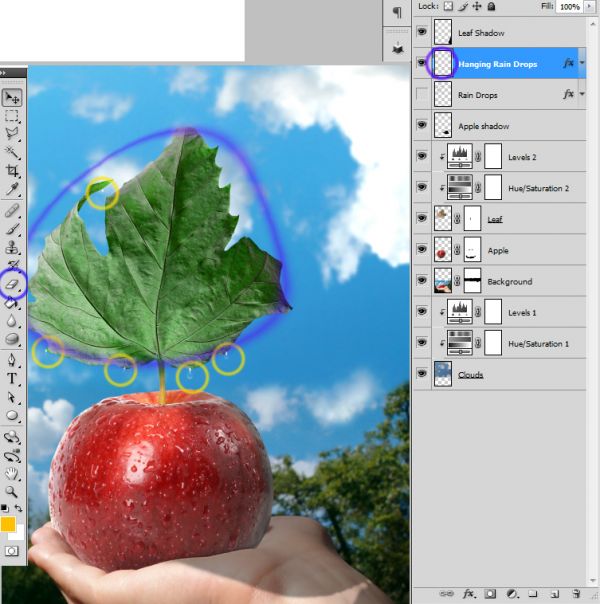
Вот и всё!

Источник: http://demiart.ru