Предварительный просмотр изображения:
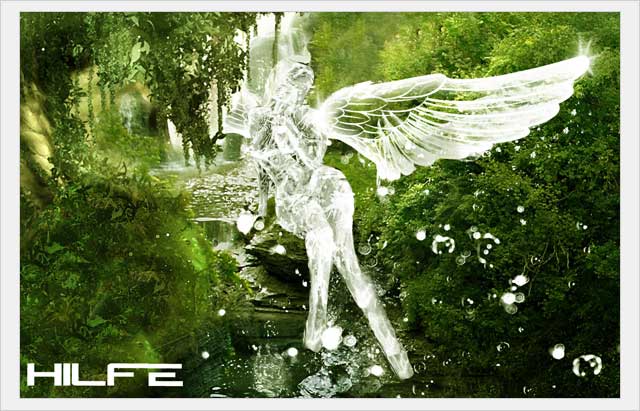
Изображения, используемые в уроке я залил на ifolder.ru, на ЯНарод (90 дней) — вес 2.1 мб, без крыльев.
Шаг 1
Создайте новый документ 1400px на 900px с черным фоном:
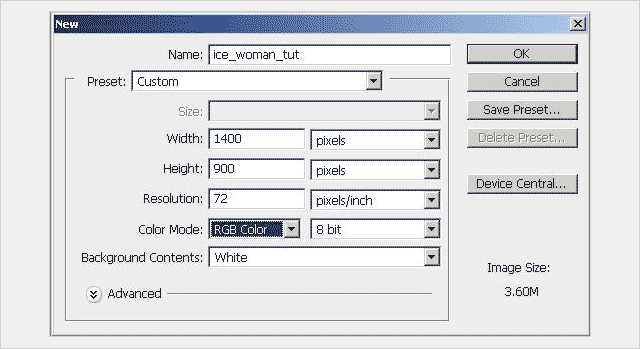
————————————————-
Шаг 2
Откройте изображение с женщиной и используйте инструмент Pen (P), чтобы обвести контур женщины. После обводки, кликните правой кнопкой мышки и в появившемся меню выберите пункт Make Selection.
Теперь скопируйте выделенную область на новый слой Ctrl+J. Назовите этот слой «woman», у нас будет довольно много слоев, и Вы должны разбираться что на каком слое находится:
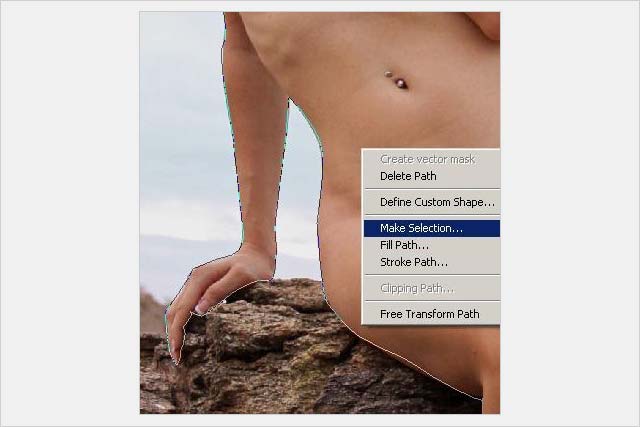
————————————————-
Шаг 3
Обесцветьте изображение Image > Adjustments > Desaturate (Ctrl+Shift+U) и уменьшите женщину в размерах. Теперь зайдите в Filter > Artistic > Plastic Wrap, установки по умолчанию, этот фильтр нужен только для удобства в дальнейшей работе, он выделяет светлые тона.
Откройте картинку со всплеском воды и используйте Инструмент Lasso (L), чтобы скопировать часть воды. Удостоверьтесь, что вы захватили и осветленную и затемненную часть воды, мы будем использовать это для создания бликов.
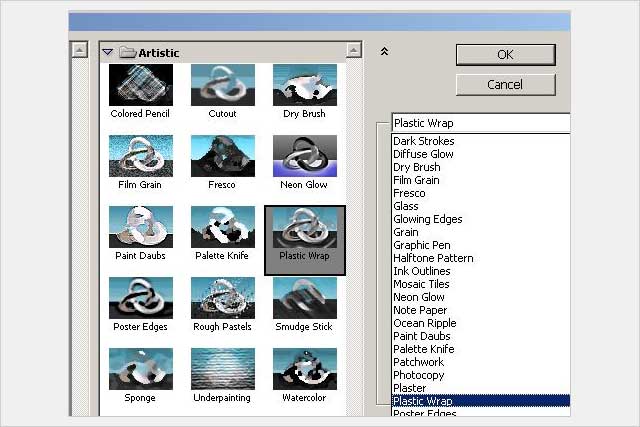
————————————————-
Шаг 4
Обесцветьте воду Image > Adjustments > Desaturate (Ctrl+Shift+U) и измените режим смешивания на Screen. Теперь деформируйте этот кусок воды Edit > Transform > Warp, потянув сетку и натяните ее на контур женщины как показано ниже.
Мы будем использовать эту технику, чтобы смоделировать все тело нашей статуи. На заметку: вы можете создать для вызова инструмента Warp горячие клавиши, чтобы сократить немного времени, так как для данной цели придется проводить немало деформаций:
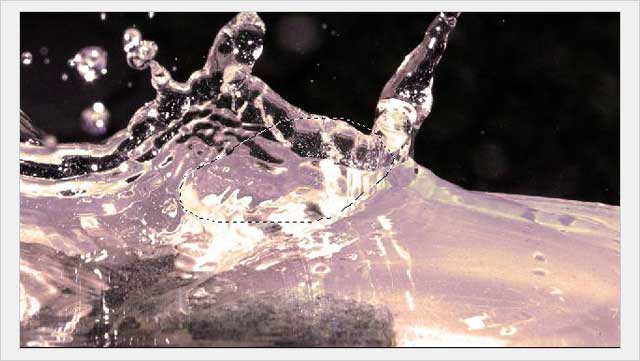
Чтобы стереть грубые края, используйте Инструмент Burn (O) с действием на средние тона (Midtones) и 37%-ой силе (прим. — ну или ластиком, хотя лучше изначально работать по-ровнее):
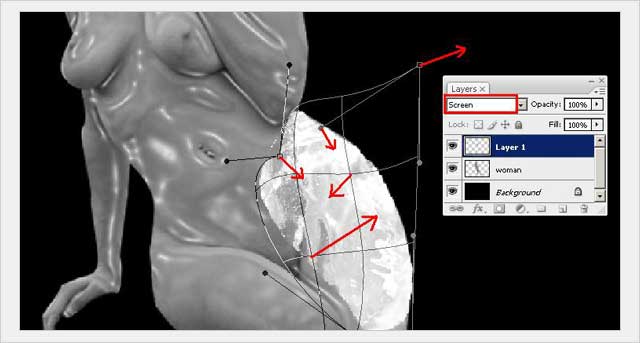
Теперь скопируйте это деформированное изображение при использовании Ctrl+J (режим смешивания Screen, он должен в таком случае сохранится). Снова переместите его и деформируйте, чтобы наложиться на контур женщины в другом месте:
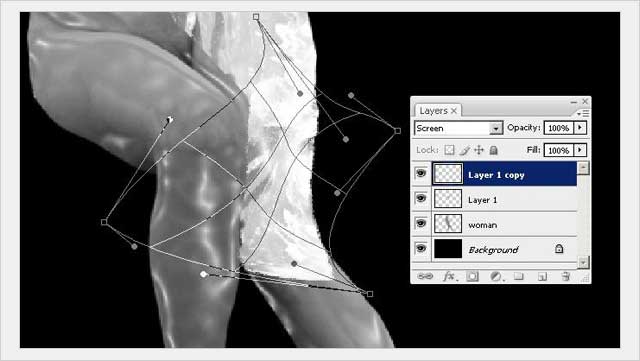
————————————————-
Шаг 5
Вернитесь к картинке со всплеском воды и выделите другую часть, используя инструмент Lasso (L). Скопируйте ее в свой документ, обесцветьте, измените размеры и режим смешивания на Screen. Выберите инструмент деформации (Edit > Transform > Warp) и продолжите «наполнять» тело женщины. Не забывайте подправлять грубые края, (прим. подчеркивайте контуры, натягивая на них более темную воду.
Повторяйте предыдущий шаг, пока не покроете все тело. Не бойтесь дублировать уже деформированные слои, нажимая Ctrl+J и используя их в наполнении. Чтобы сливать слои, выбирайте нужные из них и нажимайте Ctrl+E (прим. не торопитесь с этим всегда успеете, на крайний случай продублируйте их а потом слейте). Изображение должно быть похожим на показанное ниже:
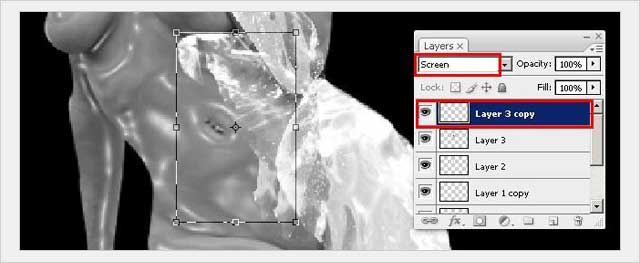
На заметку: время от времени выключайте слой с женщиной, чтобы видеть, как выглядит работа.
————————————————-
Шаг 6
Сейчас мы создадим крыло. Откройте в фотошопе изображение крыла (интернет рулит, на девианарте можно поискать).
Вставьте крыло в наш документ. Теперь измените его размеры, пока оно не подойдет, переименуйте слой в «wing_skel».
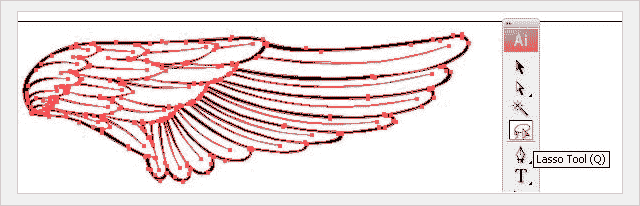
————————————————-
Шаг 7
Используйте инструмент трансформации (Ctrl+T), чтобы увеличить размер длинных перьев. Режим смешивания естественно на Screen. Теперь щелкните два на этом слоеи добавьте внутреннего свечения — Inner Glow и измените цвет на белый, как показано:
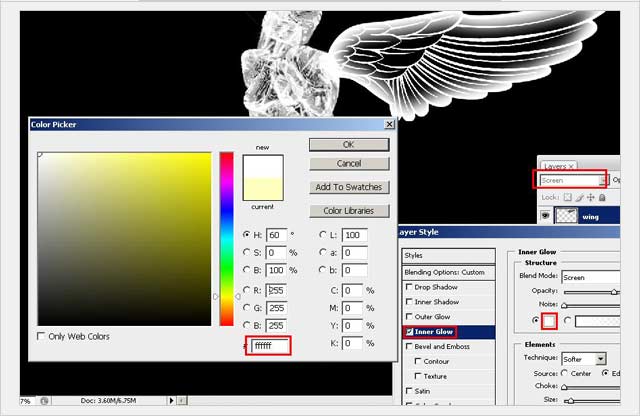
————————————————-
Шаг 8
Теперь мы будем использовать ту же самую технику, что и для создания тела: скопируйте часть воды от изображения с водой, вставьте в рабочий документ, обесцветьте, измените размеры и деформируйте ее, чтобы она соответствовала крылу. Угадайте какой режим смешивания
, ага это Screen.
Обрабатывайте каждое перышко, покрыв таким образом целое крыло. Сделайте то же самое для другого крыла:
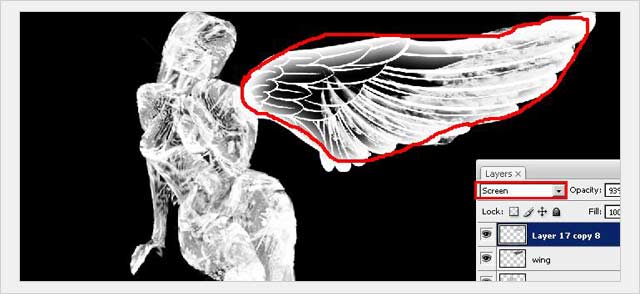
Выберите все слои с деформированными водными всплесками и слейте их, нажимав Ctrl+E, переименуйте получившийся слой в «ice_woman» и установите режим смешивания назад на Screen.
————————————————-
Шаг 9
Используйте инструмент Lasso (L) и выделите все области на ледяной статуе, которые вы хотите выдвинуть на передний план. Вы можете добавлять к своему выделению новые области держа зажатой клавишу SHIFT. После того, как нужные области выделены, сделайте правый клик мышкой и выберите пункт Layer Via Copy (или нажмите Ctrl+J). Режим смешивания измените на Color Dodge:
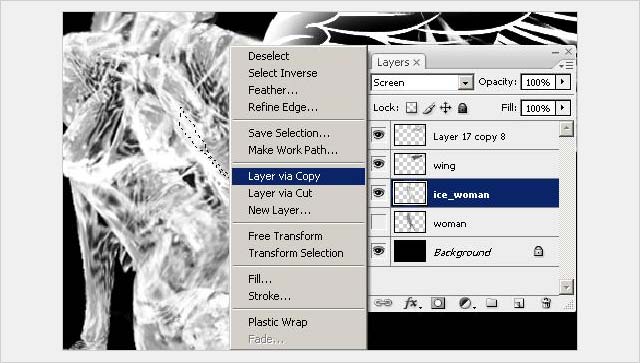
————————————————-
Шаг 10
Размойте немного этот слой Filter > Blur > Gaussian Blur (радиус установите приблизительно на 1.2):
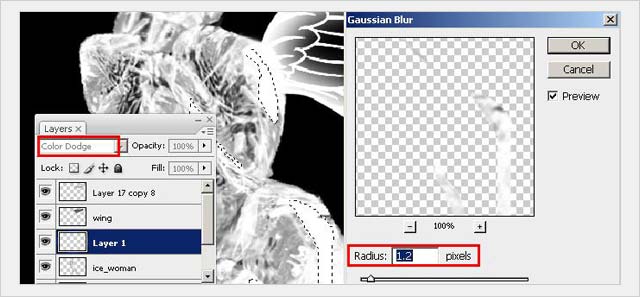
————————————————-
Шаг 11
Теперь давайте добавим фон. Откройте картинку водопада и перетяните его в общий документ, Поместите его между слоями «Background» и «woman«. Переименуйте этот слой в «Bckrnd«. Выключите все верхние слои, они нам пока-что не нужны:
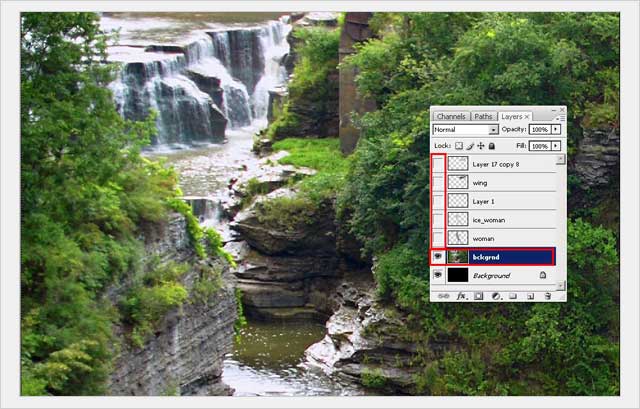
————————————————-
Шаг 12
На размытых и смазанных местах можете использовать инструмент Sharpen, для повышение резкости с мягкой кистью в размере 250-400px (прим. хотя можете и фильтром). Настройте контраст для этой картинки: Image > Adjustments > Brightness/Contrast (для Brightness +10, для Contrast +60):
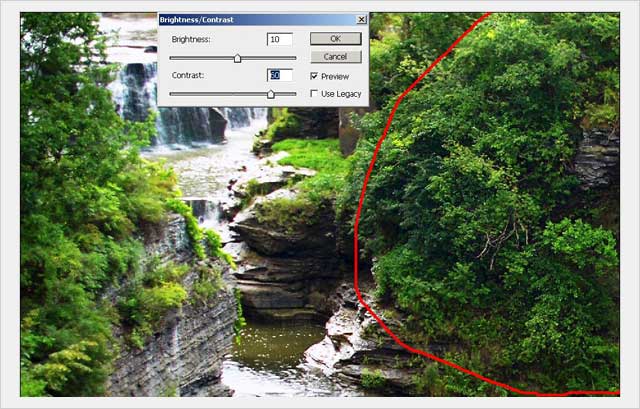
————————————————-
Шаг 13
Используя инструмент Dodge (O) с действием на света (Highlights) в 37%, осветлите некоторые участки кустов, имитируя солнечный свет. Сделайте это также на скале и воде, как показано ниже:
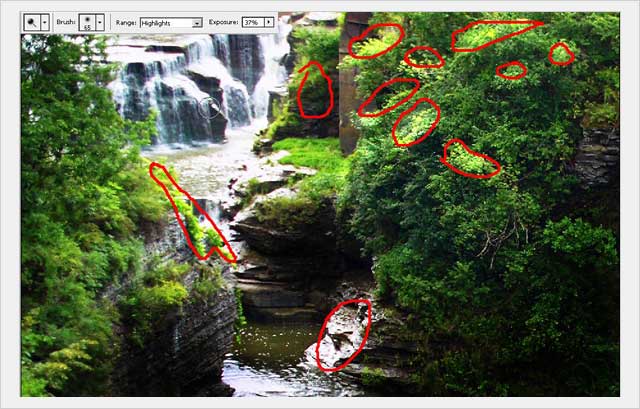
————————————————-
Шаг 14
Используйте Инструмент Burn с мягкой кистью в 300px на нижнем-правом углу картины, чтобы затемнить область. Используйте тот же самый инструмент для скал ниже и для части воды:
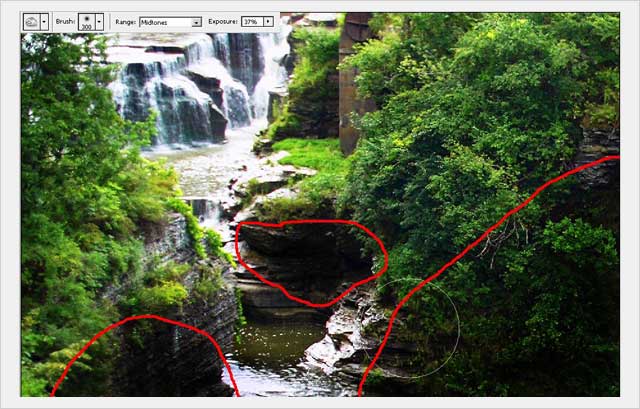
————————————————-
Шаг 15
Зайдите в Image > Adjustments > Color balance и сделайте картинку теплее, добавив желтого цвета. Или используйте мои параметры:
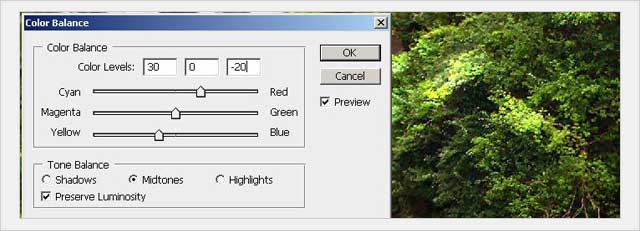
————————————————-
Шаг 16
Используя инструмент Clone Stamp (S) «спрячьте» выглядывающую часть дома и крышы:
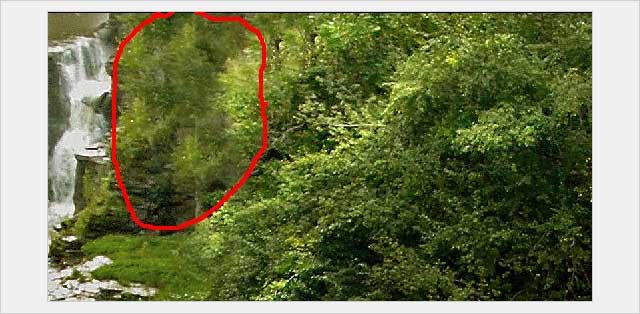
————————————————-
Шаг 17
Откройте изображение другого водопада и скопируйте дерево и землю, используя Инструмент Lasso (L). Поместите этот слой выше слоя с вторым крылом. Используйте инструмент Eraser (E), чтобы удалить лишние части, которые вам не нужны (желательно конечно использовать маску слоя — если вдруг захотите вернуть часть изображения):
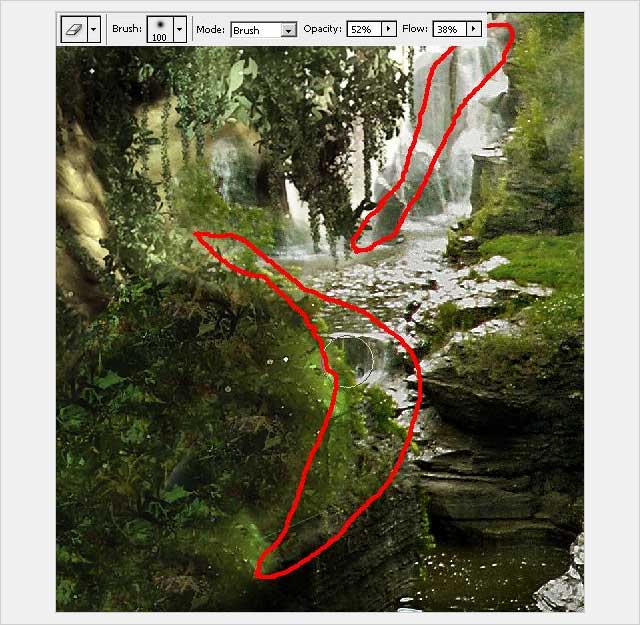
————————————————-
Шаг 18
Повысьте насыщенность всему изображению: Image > Adjustments > Hue/Saturation (Ctrl+U), Saturation +20
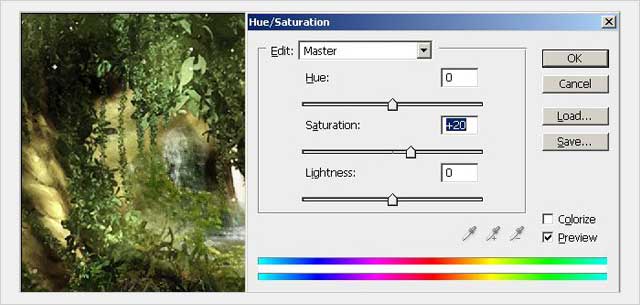
————————————————-
Шаг 19
Отрегулируйте немного цвета: Image > Adjustments > Color Balance, добавив немного желтого:
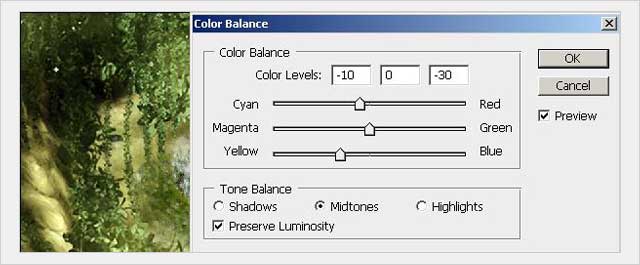
————————————————-
Шаг 20
Настройте инструмент Dodge (O) в режим Highlights, с 18%-ой силой действия, размер кисти 23px с мягкими краями. Теперь осветлите, выдвинув таким образом на передний план, места где падают лучи солнца, пробивающиеся между листьями дерева, как обозначено ниже:
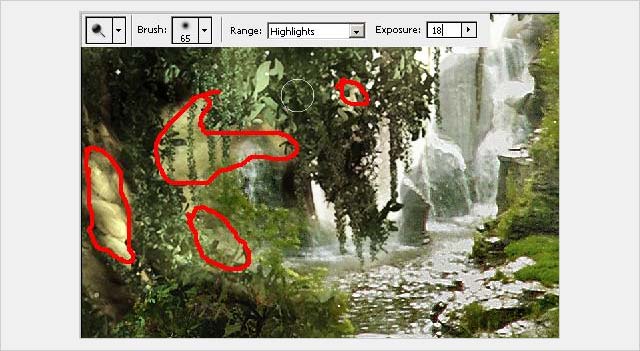
————————————————-
Шаг 21
Выберите самый верхний слой и зайдите Layer > New Adjustment Layer > Color Balance (установки: +41 +0 +18. Теперь нажмите Ctrl+Backspace, чтобы заполнить маску слоя черным цветом. Повторите этот шаг со следующими параметрами настройки: +31 +56 -10, но не заливайте маску черным (не нажимайте Ctrl+Backspace). Я использовал два корректирующих слоя, потому что так легче придать большее разнообразие оттенков (прим. наверное автор в некоторых местах на маске первого корректирующего слоя порисовал белым цветом, открыв тем самым его действие на определенные участки. Буржуи блин, вечно чего-то не договаривают
):
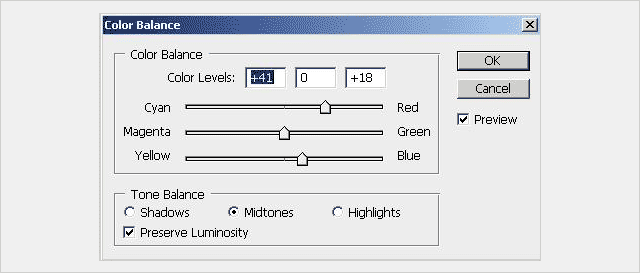
————————————————-
Шаг 22
Выберите слой «ice_woman«, включите его видимость и настройте Image > Adjustments > Color Balance, придав зеленоватый оттенок, который вас устраивал бы:
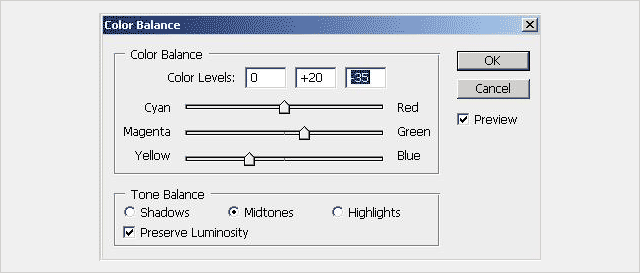
————————————————-
Шаг 23
Откройте изображение капелек и перетащите его в наш коллаж.
Обесцветьте капли, нажав Ctrl+Shif+U, измените режим смешивания Screen. Переименуйте это «капельки». Используйте инструмент Burn (режим Midtones с 37%-ой силой), чтобы затемнить и таким образом стереть грубые края (используйте мягкую кисть с диаметром в 200-400 px). На сей раз Вы можете использовать инструмент на всей картине и капельки выдвинутся на передный план, а их фон удетв черные цвета и не будет виден в данном режиме смешивания.
Примените размытие: Filter > Blur > Gaussian Blur этому (радиус около 1.2px). Это сделано, чтобы переместить взгляд глаз, который сосредотачивался бы на капельках. Переместите этот слой выше слоя «ice_woman«. Измените размеры и поместите его вдоль крыла:
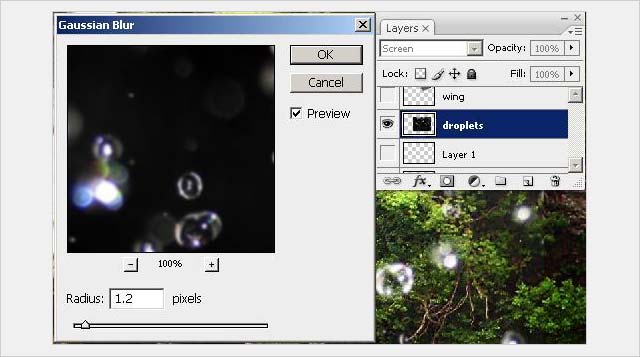
————————————————-
Шаг 24
Выберите слой с капельками и скопируйте его Ctrl+J, измените размеры (я также отразил его по горизонтали) — мы делаем вид тающего льда с которого начинает капать вода. Установите режим смешивания для слоя на Screen. Сделайте то же самое для области ног:

————————————————-
Шаг 25
Используя инструмент Horizontal Type (T), напечатайте слово «HILFE» или любой другой текст, который вы хотите (я использовал шрифт «N-Gage» Bold):
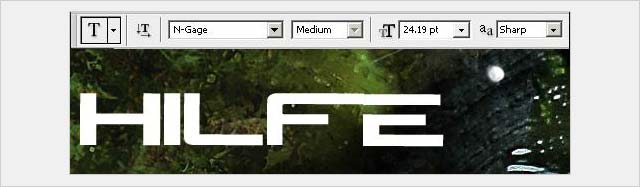
————————————————-
Шаг 26
Выберите слой «ice_woman» и щелкните на кнопке New layer в нижнем правом углу палитры «Layer«. Назовите его это «glows«.
Теперь мы сделаем отражение солнца на ледяной статуе. Выберите инструмент Pen и в режиме Shape Layer нарисуйте звездообразную форму белого цвета. Режим смешивания измените на Color Dodge. Щелкните два раза на слое и настройте Outer Glow, цвет выберите белый (#ffffff):
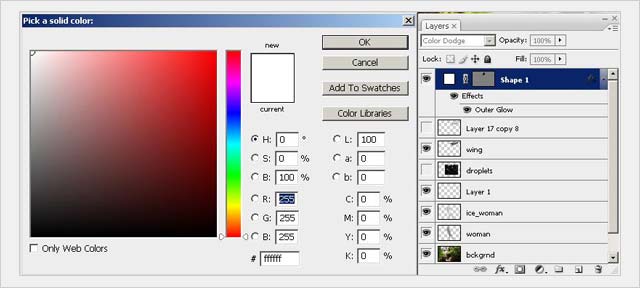
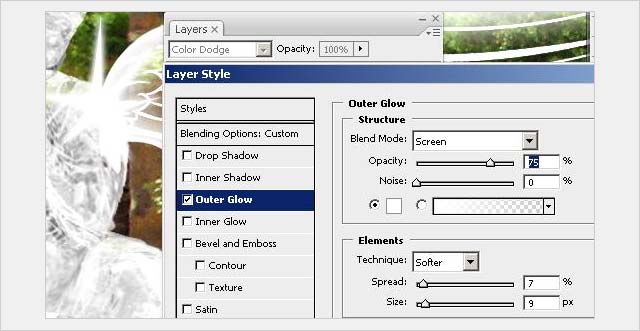
————————————————-
Шаг 27
Продублируйте слой Ctrl+J и змените режим смешивания на Screen. В стиле слоя Outer glow выберите желтоватый цвет, увеличте spread и немного size. Слейте эти два слоя (Сtrl+E). Скопируйте результат и переместите к краю крыла, изменив размер и повернув этот блик. Можете удалить слои «woman» и «background«. Вот мы все и сделали:
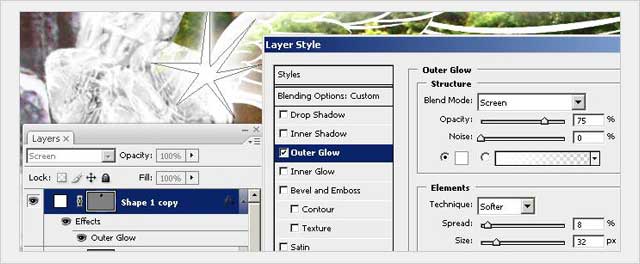
На заметку: Вы можете изменить настройки корректирующих слоев цветового баланса (Color Balance) и «по-играть» с ними, чтобы придать изображению различных оттенков, таких как Фиолетовый или Светло-голубой или Красный.
————————————————-
Заключение
Это итоговое финальное изображение:
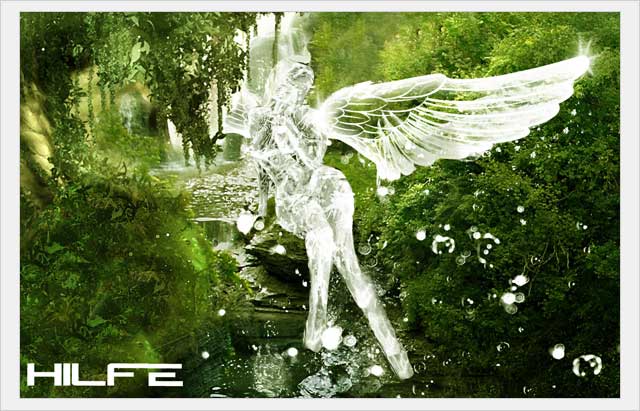
Здесь не все, конечно айс, есть некоторые недочеты, но надеюсь урок был полезным и натолкнул вас на новые идеи
Источник: http://demiart.ru