Одна из самых интересных вещей, которую можно реализовать в Photoshop — создание изображений, которые на первый взгляд кажутся обычными, но при более внимательном рассмотрении оказываются нереальными. В этом уроке я покажу вам как достичь такого эффекта

1. Начнем мы конечно же с выбора и загрузки изображений. Если вы хотите повторить урок с теми же изображениями, что и у меня, можете скачать этот файл

2. Положим изображение стены набок. Image>Rotate Canvas>90° CW, разблокируем слой, назовем его «Wall». Поместим фото человека в повернутый документ, слой переименуем в «Model»
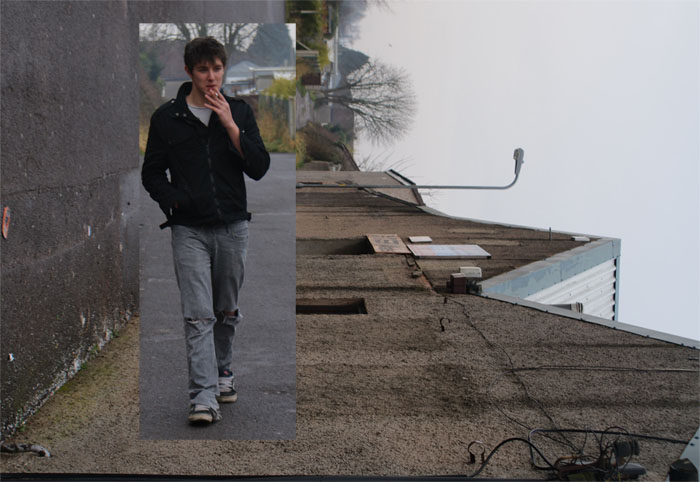
3. Теперь вырежем модель, для этого обведем его с помощью

(если это для вас сложно возьмите

или

)
Если вы вырезаете с помощью

— аккуратно обведите человека, затем правый клик, выберите Make Selection, так как фотография несколько размыта, поставьте feather=1рх — это размоет границу выделения на 1 рх и человек впишется в изображение более естественно.
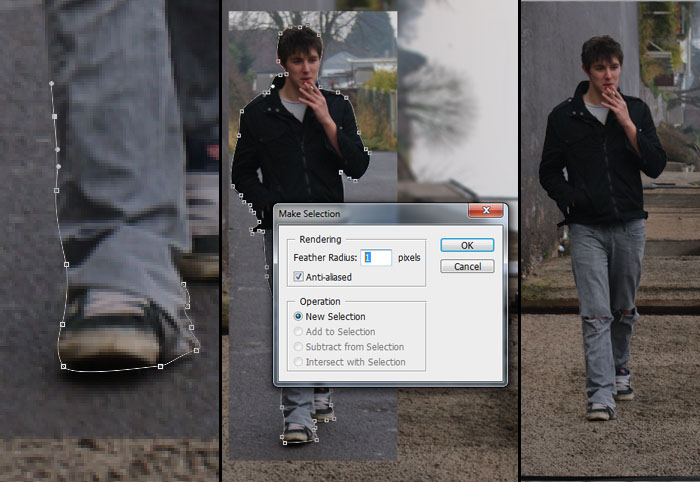
После этого жмем Ctrl+J. Обычно это сочетание копирует весь слой, но так как мы сделали выделение, то в новом слое появится только то, что было внутри него. Переименуйте этот слой в «Model Cutout», а слой «Model» сделайте невидимым (или удалите).
4. Теперь, когда человек вырезан — изменим размер этого слоя и разместим там, где он будет в конце. На всякий случай можете продублировать этот слой (дубль переименовываем в «Resized model»), а можете работать с этим. Жмем Ctrl+T или Select>Transform Selection и изменяем размер как хотим (для сохранения пропорций удерживайте Shift), по окончании трансформации жмем Enter.

5. Так как мы повернули человека и поставили его на стену, источник света у нас теперь не совпадает с освещением человека — небо теперь справа, значит свет идет оттуда, а не сверху. Конечно наш пейзаж достаточно пасмурный, но работа с объектом по изменению его освещения придаст работе больше реалистичности.

Для начала поработаем

— создадим тени в левой части человека. Ставим режим midtones, opacity около 50%. В этом режиме инструмент будет работать и в темных и в светлых областях изображения. Затем берем

(режим highlights с opacity 20-30%) и создаем блики на правой стороне. Этот режим высветляет светлые участки, а тени останутся практически нетронутыми.
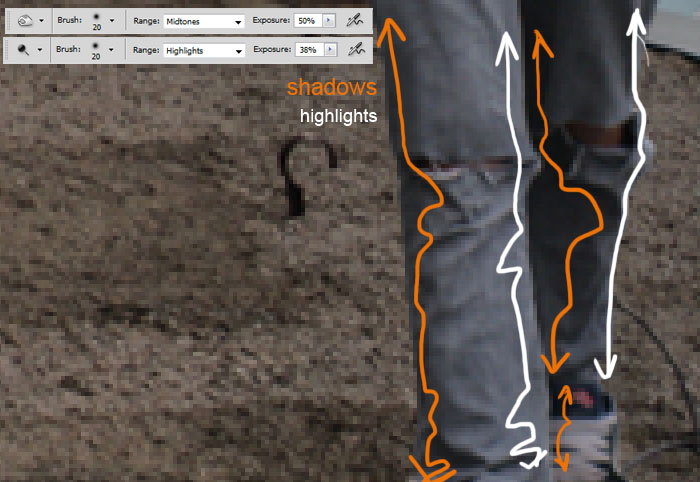
Если вы всё сделали правильно, то легко увидите разницу.
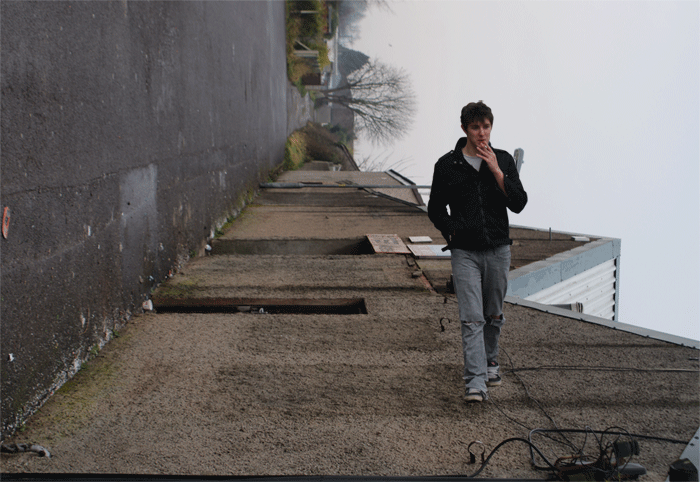
6. Человек выглядит вполне реалистично, но еще больше реализма придаст создание тени на стене. Продублируем слой со стеной, назовем этот слой «Wall with Shadow». С помощью

нарисуем тень на стене. Так как свет достаточно скудный — тень будет маловыраженная, достаточно рассеянная.

Для получения наиболее реальной тени работайте в режимах highlights и midtones с opacity около 50%. Если у вас Photoshop CS4, можете выключить опцию «protect tones», которая может остановить работу инструмента при достижении максимальной темноты.
7. Будем потихоньку заканчивать, остались последние коррекции, которые улучшат эффект. Дублируем слой «Resized model», берем

и размываем границы. Я немного размыл границу головы, рук и обуви. Не перестарайтесь — излишняя размывка приведет к ухудшению работы и будет казаться, что вы просто некачественно вырезали человека.

8. Для создания большего фокуса на человеке сделаем фальшивую глубину резкости на фоне. Дальний край здания выглядит слишком резким, его размывка приведет к тому, что больше внимания будет на человека. Дублируем слой «Wall with Shadow», берем

и размываем участки фона, удаленные от камеры. Работайте большой кистью, порядка 250-600рх, и поиграйте с жесткостью кисти, в зависимости от участка ставьте от 0 до 70%. Близкие обрасти размывайте кистью с пониженным параметром strength, таким образом увеличивая фокус ближе к человеку.

9. Работа почти закончена и выглядит неплохо, осталось сделать одну корректировку — по цвету, эти коррекции придадут работе более совершенный вид. Поверх всех слоев добавляем корректирующий слой Color balance. Поиграйте настройками цвета, пока не добьетесь желаемого результата, или возьмите мои значения.
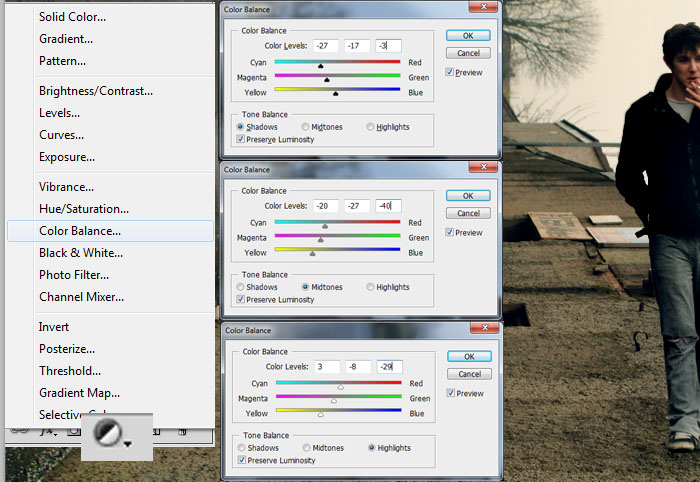
Вот и наше конечное изображение. Экспериментируйте и не забывайте хвастаться результатами!

Источник: http://demiart.ru