В этом уроке я покажу как преобразовать объект или текст из 2-D в 3-D максимально реалистично. Для создания объекта мы будем использовать Illustrator, а блики и тени будут создаваться в Photoshop.

1. Запустите Illustrator и создайте документ 5х5 дюймов (12,7 х 12,7 см), напишите свой текст или нарисуйте фигуру (можно логотип). Цвет должен быть ни черным, ни белым, ни оттенком серого, что бы можно было получить тени.
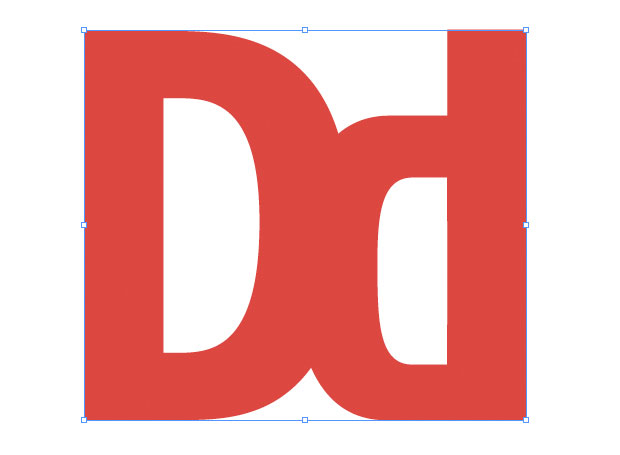
2. Придадим нашему объекту 3D эффект: Effect>3-D>Extrude & Bevel, мои настройки показаны ниже, но может быть вы захотите сделать по своему, поиграйте с настройками, пока не добьетесь желаемого результата. Убедитесь, что изменили источник освещения, это нужно для получения большей контрастности и облегчения дальнейшей работы.
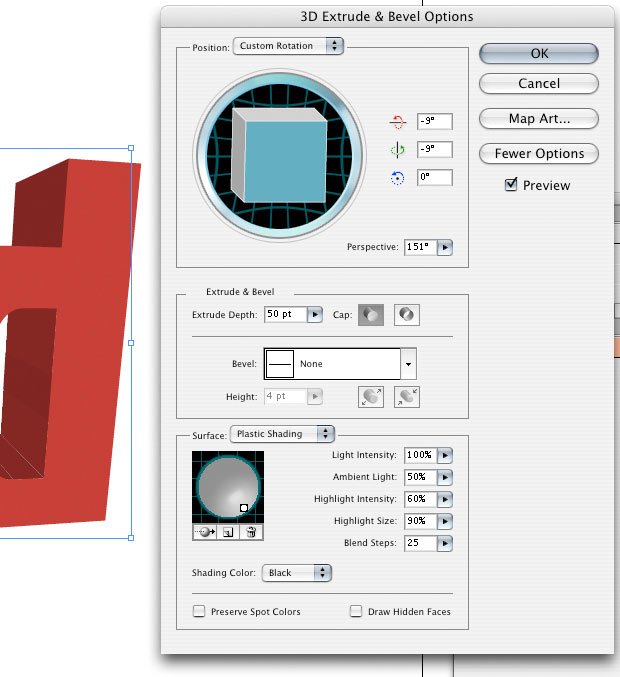
3. Заканчиваем с иллюстратором, копируем изображение (ctrl+C), переходим в Photoshop, создаем новый документ 1680x1050px и вставляем изображение (ctrl+V). Растягиваем его на всё свободное пространство. Так как наша картинка векторная, мы можем растягивать ее без потрь качества. После нажатия Enter-а изображение станет растровым, так что увеличивайте максимально, уменьшить потом не долго.
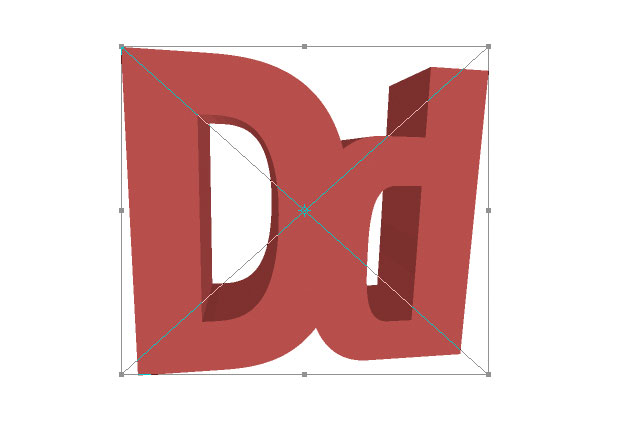
4. Теперь будем создавать фон, но сначала переименуем слой с текстом в «3-D text» и отключим его видимость (глаз слева от слоя).
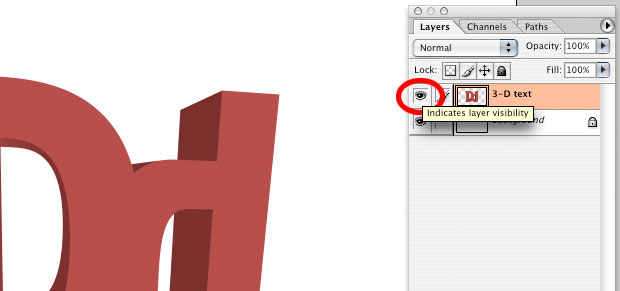
5. Скачайте эту текстуру дерева. И разместите ее на весь документ.

6. Сделаем дерево более темного цвета, для этого берем темно-коричневую кисть, с помощью

создаем круглое выделение, ставим feather 100 рх.
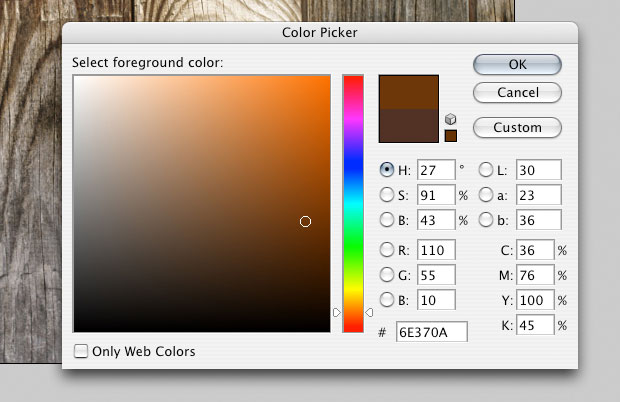
7. Ctrl + shift + I для инверсии выделения, создаем новый слой, alt+del для заливки выбранным цветом. Режим смешивания слоя меняем на overlay.
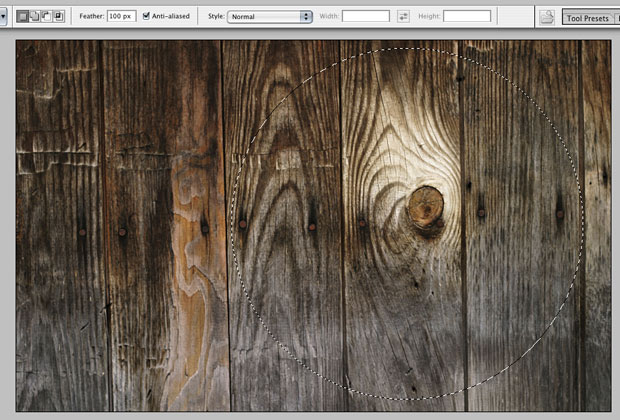
8. Аналогичным образом создаем желто-оранжевый круг в нижнем правом углу, на этот раз выделение не инвертируем, а просто заливаем желтым цветом. Режим смешивания вновь overlay.

9. Увеличим желтый слой так, что бы он заполнил всё пространство, незаполненное в 7-ом шаге коричневым цветом. При трансформации удерживайте alt и shift, чтобы круг остался в углу и пропорции сохранились

10. Итак источник света в нашем изображении находится справа внизу, сделаем этот угол светлее. Создаем новый слой, в нем радиальным градиентом от белого к прозрачному делаем заливку от правого нижнего угла примерно до границы желтого слоя, меняем режим смешивания на overlay и дублируем этот слой (ctrl+J) несколько раз.

11. Пришло время добавить наш логотип. Возвращаем видимость слою с текстом и делаем этот слой активным. Берем

с tolerance = 12 и щелкаем ей по передней части букв, затем нажимаем ctrl+J, появился новый слой с лицевой частью логотипа.
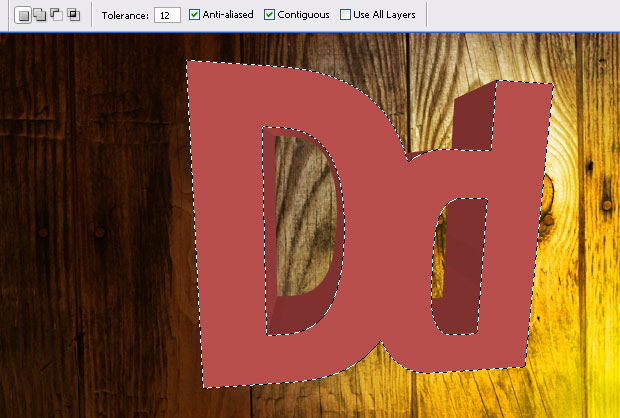
12. Повторите 11 шаг, выделив боковые части текста.
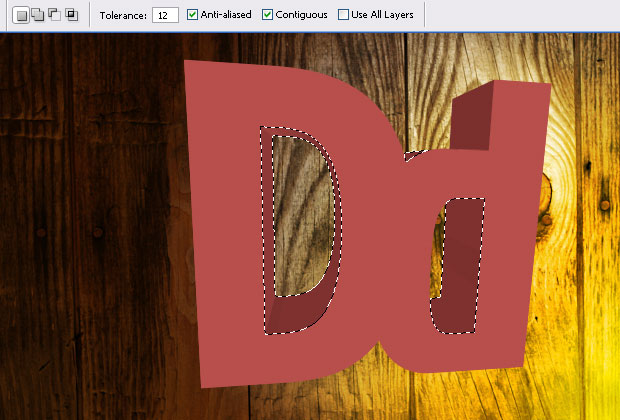
13. Добавим бликов и теней к лицевой части. Создаем новый слой, ctrl+клик по пиктограмме слоя с этой самой лицевой частью для загрузки выделения. Берем радиальный градиент от желтого к прозрачному и проводим от правого нижнего угла текста к левому верхнему. Режим смешивания меняем на overlay.

14. Чтобы сделать блик ярче создайте новый слой и не снимая выделения проведите меньший градиент от белого к прозрачному, и вновь режим ставим overlay.

15. Еще один новый слой и проводим небольшой градиент от красно-коричневого к прозрачному в левом верхнем углу текста, режим смешивания слоя ставим multiply.

16. Выбираем слой с боковой частью букв, жмем ctrl+M (curves), устанавливаем кривую как на рисунке. Стороны потемнеют, так нужно сделать, ведь свет туда не попадает.
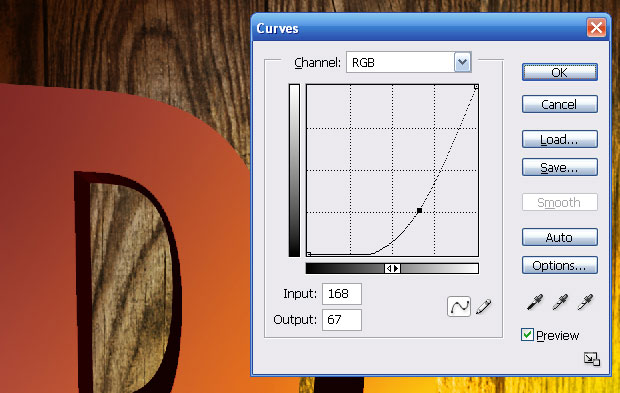
17. Теперь нужно понять как рассеивается свет, чтобы создать тень. Проведем две линии из правого нижнего угла так, что бы они задевали углы букв (см. рис.).

18. Теперь, когда мы знаем как будет падать тень, ее можно создать. Берем

и в новом слое создаем такое выделение, заливаем его черным (убедитесь, что черные области не вылазят справа за буквы). Помещаем этот слой под буквы.

19. Теперь будем изменять форму тени, для этого добавьте маску слоя.
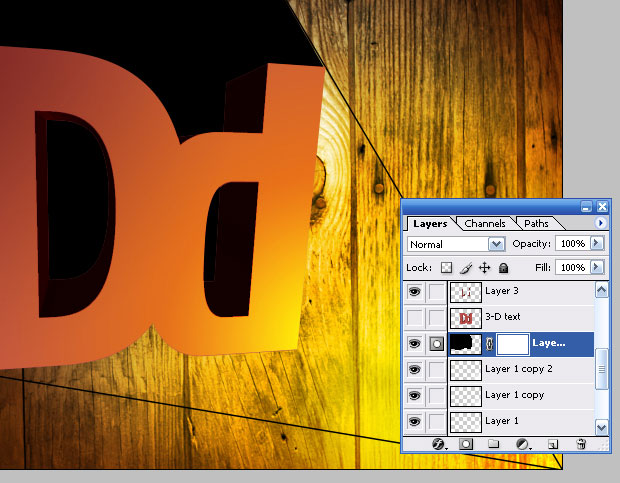
20. Рисуйте по маске черной мягкой кистью, пока тень не будет выглядеть естественно, например так:

21. Удалите слой с линиями, они нам больше не нужны. Добавим к буквам текстуру, а то без нее они выглядят не натурально. Берем текстуру например отсюда, вставляем ее в документ и изменяем размер до размера букв. ctrl+клик по пиктограмме слоя с буквами, ctrl+shift+I для инверсии выделения, Del — тем самым обрезаем текстуру по буквам. Меняем режим смешивания на overlay, ставим opacity слоя 50%.

22. В конце я добавил немного объема на лицевую часть букв, что бы подчеркнуть края
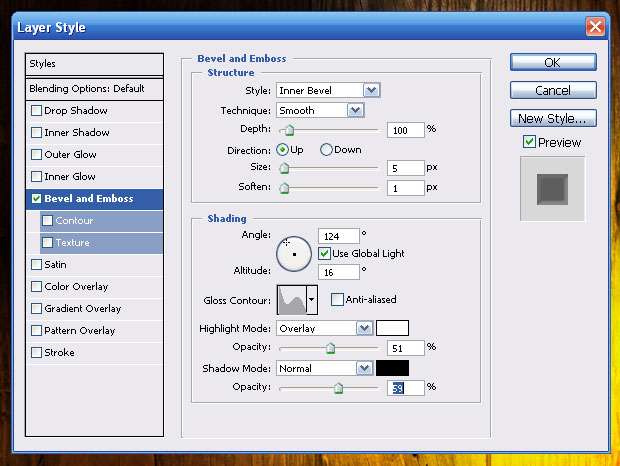
Вот и всё!

PSD файл тут
Источник: http://demiart.ru