Посредством нажатия Ctrl+N или через команду меню Файл > Создать (File > New) создадим новое изображение размером 200х200 пикселей. В качестве фона выберем белый цвет.
Первое, что нам необходимо выполнить, — это создать несколько Направляющих (Guides). Для этого нажмем Ctrl+R, тем самым отобразив линейки; затем щелкнем на линейке и, не отпуская кнопку мыши, перетащим направляющую на рабочую область. Нам понадобиться три горизонтальных и пять вертикальных направляющих. Координаты их следующие:
Сверху-вниз: 30-100-170.
Слева-направо: 90-95-100-105-110.
В данной градации значение координаты направляющей — это ее положение относительно начальной точки отсчета (0) на соответствующей линейке.
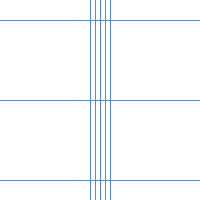
Убедимся, что у нас включена (отмечена флажком) привязка к направляющим: Вид > Привязка к направляющим (View > Snap To Guides).
Создадим новый слой и, используя Полигональное (или Многоугольное) лассо (Polygonal Lasso), нарисуем шестиугольник в рамках, ограниченных направляющими. Благодаря наличию последних это сделать совсем несложно. Если Вы, к тому же, видите рисунок слева, Ваша задача упрощается еще больше. Зальем созданное выделение черным цветом (Alt+Backspace).
Этот шаг является определяющим для дальнейших действий, поэтому, если у Вас по каким-либо причинам не получился ровный шестиугольник, попытайтесь выполнить этот шаг еще раз.
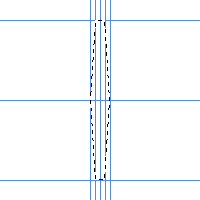
Снимем выделение (Ctrl+D) и спрячем направляющие (уберем флажок с View > Show > Guides :: Вид > Демонстрация > Направляющие), хотя они нам еще могут пригодиться.
Если Вы в процессе рисования увеличивали масштаб изображения, нажмите Ctrl+Alt+0, чтобы отобразить его реальный размер. Многоугольник должен иметь правильную форму и четкие очертания.
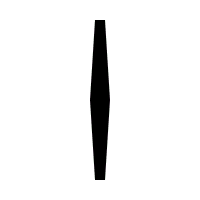
Теперь приступим к самому интересному.
Создадим дубликат слоя и, удерживая активным новый слой, перейдем к команде Редактирование > Свободная трансформация (Edit>Free Transform) или просто нажмем Ctrl+T.
Удерживая клавишу Shift, повернем ограниченную область на два деления по часовой стрелке. Нажмем Enter, чтобы принять преобразования.
На заметку: удерживая Shift при вращении объекта в Photoshop, Вы можете вращать его интервалами по 15 градусов. Таким образом мы сейчас повернули изображение ровно на 30 градусов.
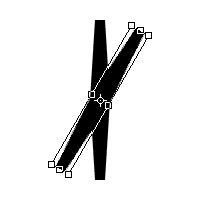
Повторим шаг 4, но повернем нашу фигуру уже на четыре деления или на 60 градусов. Еще трижды повторим проделанные действия; в итоге у нас получится изображение, по форме напоминающее цветок ромашки.
При дублировании слоя всегда делайте дубликат первого — так Вам будет легче получить фигуру правильной формы.
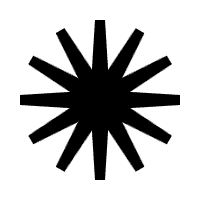
Если мы все делали правильно, к шестому шагу мы должны иметь изображение, состоящее из семи слоев, шесть из которых являются «лепестками» нашей «ромашки».
Если у Вас есть возможность, сравните с изображением слева.
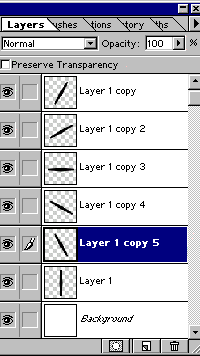
Создадим новый слой, расположим его непосредственно над всеми другими слоями, и, с помощью Эллиптического выделения (Elliptical Marquee Tool) нарисуем окружность от центра изображения, учитывая, что окружность в диаметре должна быть несколько меньше, чем имеющаяся фигура.
Чтобы Вам было легче, можете опять включить направляющие. Установив курсор в самом центре изображения, нажмем Alt+Shift и, удерживая эти клавиши, нарисуем окружность.
Зальем (Alt+Backspace) окружность черным цветом.
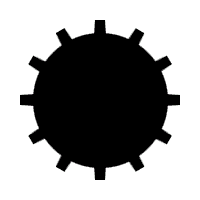
Не снимая выделения с окружности, нажмем Ctrl+Shift и поочередно будем щелкать на всех слоях, созданных нами до этого момента, кроме белого фона, таким образом выделив все элементы будующей шестеренки.
У нас должна получиться фигура, напоминающая солнце, окруженная по периметру «марширующими муравьями».
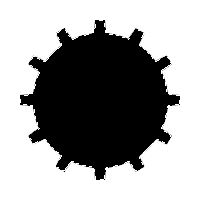
Не снимая выделения, создадим новый слой и сделаем невидимыми все остальные. Белый фон можно в данном случае оставить без изменений. Чтобы сгладить зубцы шестеренки, выполним команду Выделение > Изменить > Упростить (Select > Modify > Smooth) со значением 3.
Теперь наша фигура больше стала похожа на шестеренку, благодаря скругленным краям.
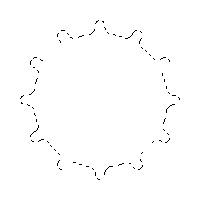
Зальем полученное черным цветом (Alt+Backspace), снимем выделение (Ctrl+D) и порадуемся тому, что у нас получилось.
Хотя радоваться по настоящему нам придется буквально через 2-3 минуты.
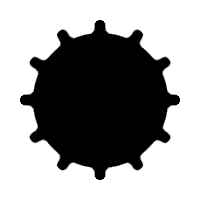
Не меняя порядок слоев, сделаем своеобразное отверстие для предполагаемого вала.
Для этого создадим еще одно овальное выделение от центра изображения подобно тому, которое мы уже делали на седьмом шаге. Диаметр его можете выбрать на свое усмотрение.
Когда выделение создано, просто нажмем Del и еще на шаг приблизимся к цели настоящего урока.
Можете сохранить полученное изображение в формате .psd, чтобы при повторной потребности рисовать шестеренку Вам не пришлось все начинать сначала.
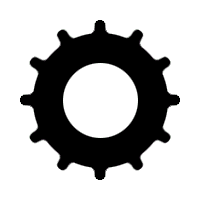
А далее все зависит от того, насколько хорошо у Вас развита фантазия, и для каких целей Вы создаете такую фигуру. Если у Вас есть возможность просматривать изображения, Вы можете наблюдать, что получилось у меня.

Для создания этого изображении изначально был определен размер 400х400 пикселей, увеличено количество зубьев, добавлена текстурная заливка, а размер изображения уменьшен в два раза после выполнения всех операций.

Источник: www.demiart.ru