Важно! Установим интерполяцию (Edit > Preferences) как Бикубическую (Bicubic). Это означает, что всем изменениям форм и размеров в рамках данного урока Photoshop придаст максимально возможное для них качество. Первым шагом нашего урока будет создание незамысловатой фигуры. Для этого наиболее удобным инструментом послужит Перо (Pen). Я нарисовал подобие прямоугольника в перспективе; Вы можете попробовать поэкспериментировать с формой другого вида. После создания фигуры сохраним путь, чтобы не потерять его — он еще пригодиться. Выберем цвет переднего плана, контрастирующий с цветом фона, и зальем им путь на новом слое. Попробуйте использовать цвет с Яркостью (Brightness) порядка 50%. Другими словами, если Вы пользуетесь палитрой Цвет (Color) в режиме HSB, показатель B должен быть равен 50%.
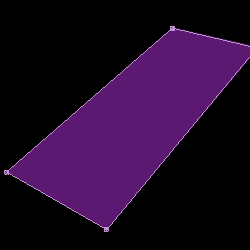
Теперь попытаемся нарисовать отражение — в том месте, в котором свет падает на часть созданной нами фигуры. Создадим новый слой и сгруппируем его с нижним слоем (чтобы выполнить эту операцию, щелкнем по разделительной линии между слоями в палитре Слои (Layers). Сбросим установки цвета в панели инструментов на настройки по умолчанию. Активируем инструмент Градиент (Gradient) и выберем в качестве типа градиента Отраженный градиент (Reflected Gradient). Нарисуем градиент под прямым углом к краю фигуры (см. рисунок). Если у Вас не получилось сделать это с первого раза, — попробуйте еще раз. Наконец, изменим Режим смешивания (Blending Mode) нового слоя на Оверлей (Overlay) и установим его непрозрачность на уровне 55%. На этом этапе у нас должна получиться простейший трехмерный объект, как показано на рисунке.
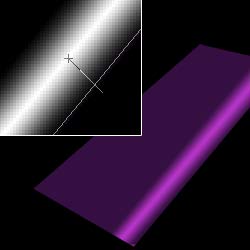
Сейчас нам необходимо создать тонкий штрих к внешнему краю фигуры и еще один — поперек. Посмотрите внимательно на снимок палитры Слои (Layers) слева: создадим два новых слоя, сгруппированных со слоем, на котором располагается основная фигура. На первом слое щелкнем на пути, сохраненном нами на первом шаге, с нажатым Ctrl. Такая операция создаст выделение вокруг фигуры. Выполним команду Edit > Stroke и установим ширину в размере 1 пикселя, Цвет (Color) — белый, Направление (Location) — Внутрь (Inside). На втором слое начертим с помощью инструмента Линия (Line) прямую линию толщиной в один пиксель параллельно краю фигуры. Теперь изменим Режим смешивания (Blending Mode) обоих слоев на Экран (Screen) и уменьшим их непрозрачность до 65%. Я надеюсь, Вы довольны видом получившейся фигуры. Если да, то на данном этапе мы можем объединить слои (Ctrl+E).
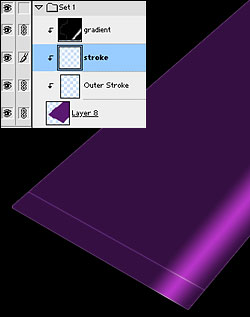
С этого момента каждый может проявить свою фантазию в создании конечного изображения. Я постараюсь детально описать свои шаги, но Вы можете постараться сделать что-то свое. Сначала продублируем слой столько раз, сколько нам будет угодно (я сделал три копии основного слоя), и, воспользовавшись командой Edit > Free Transform, изменим их размеры, формы и положение относительно основного слоя. Используйте опцию Free Transform > Distort (Искажение) — она предоставит Вам наибольшую свободу при этих действиях. Попытайтесь также Режим смешивания (Blending Mode) некоторых объектов изменть на Screen; это придаст изображению динамику.

Свечение в правом верхнем углу изображения создано с помощью Радиального градиента (Radial Gradient), Режим смешивания (Blending Mode) в этом случае также установлен как Screen. В дополнение к этому я создал несколько полигональных объектов, дублировал их и применил Color Dodge при низком уровне непрозрачности. К изложенному полезная подсказка: если Вы пользуетесь Color Dodge в 6-й версии Photoshop, попробуйте изменять Непрозрачность (Opacity) слоя наряду с изменением Режима смешивания (Blending Mode) — этот способ придаст более тонкий переход. Откровенно говоря, в шестой версии Photoshop результаты работы Color Dodge оставляют желать лучшего, поэтому понадобиться некоторое время, чтобы приспособиться к его работе.

Как видите, я добавил к изображению сетку и кое-что неразборчиво написал. Если Вы читали предыдущие выпуски рассылки, то знаете, как за несколько минут можно нарисовать довольно симпатичную сетчатую текстуру. Я изменил Режим смешивания (Blending Mode) слоя с сеткой на Осветление (Lighten), Непрозрачность (Opacity) установил на уровне 25%, а также применил Маску слоя (Layer Mask), чтобы затенить края. Надписи в конечном изображении выполнены гарнитурой Futura, но Вы, естесственно, можете попробовать что-нибудь поинтереснее.
Источник: www.demiart.ru