Автор статьи: Головин Андрей
Существует очень много способов для придания «третьего измерения» логотипам, рисункам и другим графическим элементам. В качестве основы подойдет, например, такая картинка (Рис. 1.). Кроме того нам необходимо заготовить черно-белую картинку с логотипом, желательно с такими же размерами (Рис. 2.).
>
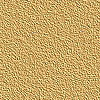 |
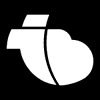 |
| рис.1 | рис.2 |
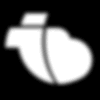 |
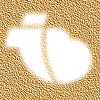 |
| рис.3 | рис.4 |
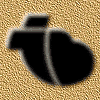 |
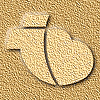 |
| рис.5 | рис.6 |
Далее будет чуть посложнее. Нам необходимо создать 3 канала в нашем основном рисунке. Первый будет содержать маску для логотипа (это предыдущая картинка), второй — маска для освещенных фрагментов, третий — маска для фрагментов, находящихся в тени. Делается это в палитре Channels. Копируем в буфер все черно-белое изображение (Select > All или Ctrl+A, Edit > Copy или Ctrl+C), создаем в основной картинке новый слой, нажимая на кнопку создания нового канала (канал получит название #4). Скопируем содержимое буфера в новый слой (Edit | Paste или Ctrl+V). Это будет маска для логотипа. Теперь в палитре каналов перетащим канал #4 на кнопку, которую мы уже нажимали (кнопка создания нового канала). Теперь у нас есть копия канала логотипа с именем #5. Применим к нему фильтр Gaussian Blur с радиусом в 3 пикселя (Чем больше радиус, тем более пологим получиться барельеф) см. Рис.3. И скопируем канал #5, получив канал с именем #6, который будем использовать в качестве маски теней. Теперь сдвинем канал #5 на 2 пикселя вверх и влево. Для этого включим режим перемещения слоев, кнопкой в палитре инструментов. Перемещение выполняется кнопками управления курсором. Нажмем стрелку вверх 2 раза и влево — тоже 2 раза. Канал #6 будем сдвигать таким же образом вниз и вправо. Надо заметить, что чем больше мы сдвинем каналы, тем выше будет казаться барельеф, только необходимо менять и размер радиуса Gaussian blur. Теперь все готово к созданию барельефа.
Возвращаемся из палитры каналов к палитре слоев или выбираем канал RBG в палитре каналов. Нам необходимо изменить, только те части логотипа, которые должны подвергнуться освещению или затенению, а остальные части должны остаться неизмененными. Загружаем маску логотипа (канал #4). Это можно сделать несколькими способами. Первый — самый простой. Нажимаем Ctrl+Alt+4. Канал #4 оказывается выделением. Другой способ — через меню Select > Load Selection и из списка выбираем нужный канал. Скопируем то, что выделено в буфер. Оно нам еще пригодиться. Выделим освещенные части (как и в прошлый раз Ctrl+Alt+5). Далее заливаем выбранную область белым цветом (Рис.4). Делается это просто — меню Edit > Fill или просто Shift+BackSpace. Параметры: Use: White, Opacity: 100% (тут можно поэкспериментировать — чем меньше прозрачность, тем менее контрастный барельеф у нас получиться), Mode: Normal.
Приступим к теням. Ctrl+Alt+6, Shift+BackSpace. Параметры: Black, 100%, Normal. Рис.5.
Восстановим не подвергшиеся влиянию источника освещения части: Ctrl+V или Edit > Paste. Для усиления эффекта объема теперь можно подкорректировать яркость только что вставленной части: Image | Adjust | Brightness/Contrast. Я предпочел сделать ее чуть посветлее. Результат на Рис. 6.