Этот туториал показывает, как можно создавать прикольные смайлики.
Для начала создаём изображение 500×500 пикселей, с любым фоном.
Используйте инструмент выделения (Elliptical Marquee Tool), и зажав Shift создаём идеальный круг. Не убирая выделения нажимаем Shift+Ctrl+N, создав новый слой и заливаем его белым цветом. Заходим в Layer > Layer Style > Stroke и ставим параметры как на скриншоте:
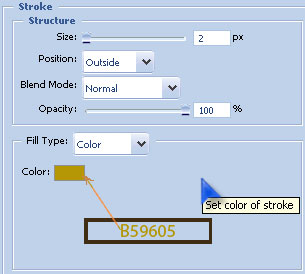
Получаем:
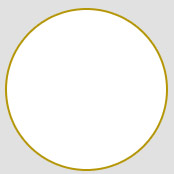
Далее применяем градиент (Gradient Overlay)
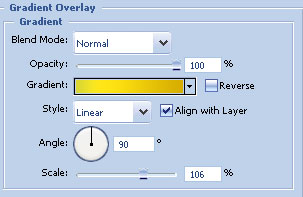
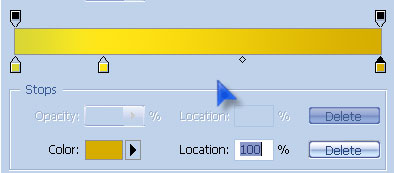
Цвета слева направо: #D8D635 -> #FFE617 -> #D6AD00
Создаём новый слой (Shift+Ctrl+N), используем инструмент выделения для создания выделения примерно на 3-5 пикселей меньше, чем сам круг (Select > Modify > Contract).
Выбираем кисть (paint brush tool) и ставим ей размер в 35px.
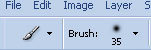
Используем кисть для создания эффекта солнечного блика, кистью пару раз проводим по верхушке нашего выделения, как показано ниже:
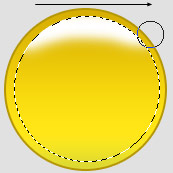
Теперь устанавливаем непрозрачность слоя примерно на 60%.
Снимаем выделение (Ctrl+D), теперь у Вас должен быть шарик подобный этому:
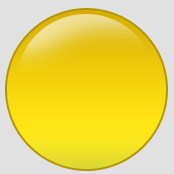
Создаём глаза, рот и брови — здесь теперь пошла игра воображения и навыков. Но остановимся на этом.
Создаём новый слой и рисуем глаз. Используем для этого Ellipse Tool (U).
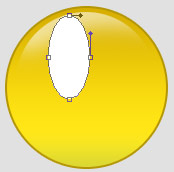
Теперь используем перо (Pen tool) или Convert point tool для подкорректировки нашего глаза. Растеризируем слой и выделяем его
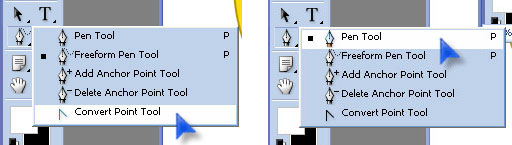
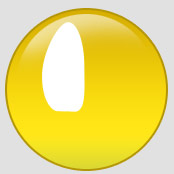
Пока глаз выделен применяем к нему gradient tool (серо — белый) и проводим градиентом по глазу сверху вниз. [можно уменьшить непрозрачность градиента ~ до 50-70%]
Далее применяем Stroke (Все параметры как на первом скриншоте)
Теперь добавляем глазу сияние, создаём новый слой, зажимаем Ctrl + нажимаем на слой с глазом для его выделения, уменьшаем выделение — SELECT > Modify > Contract на 2 ~ 4. Опять используем paint brush tool белого цвета, немного по краям поводим кистью, ставим непрозрачность слоя на 70%, получается примерно следующее:
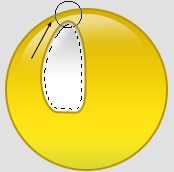
Теперь дублируем слой с глазом (Ctrl+J), заходим EDIT > Transform > Flip Horizontal и поворачиваем глаз. [если что-то неполучается пользуемся Ctrl+T и перетаскиваем копию глаза].

Следующим шагом будет создание рта и зрачков для глаз. Снова создаём слой отдельно для зрачка и рта. Используем инструмент выделения и заливание чёрным цветом [если умеете пользоваться pen tool, то сможете создавать более качественный рот и зрачки ]

Создаём слой, добавляем бровь, используя на ваше усмотрение pen tool или метод выделения.

Как только бровь создана, дублируем её для правого глаза и с помощью pen tool меняем ей вид. Для бровей применяем Bevel and Emboss + Drop Shadow для придания глубины.

Вы также можете использовать Inner Shadow + Stroke, чтобы было больше деталей на лице, можно добавить веко к глазу и т.д.
Главное использовать воображение, а всё остальное приложится.
Результат:

Источник: www.demiart.ru