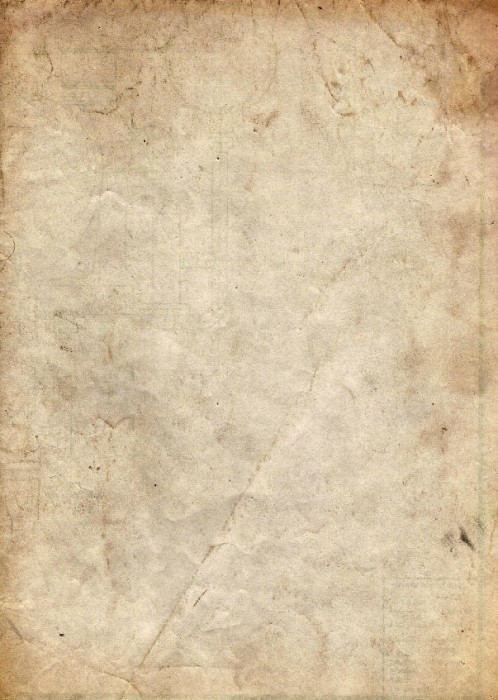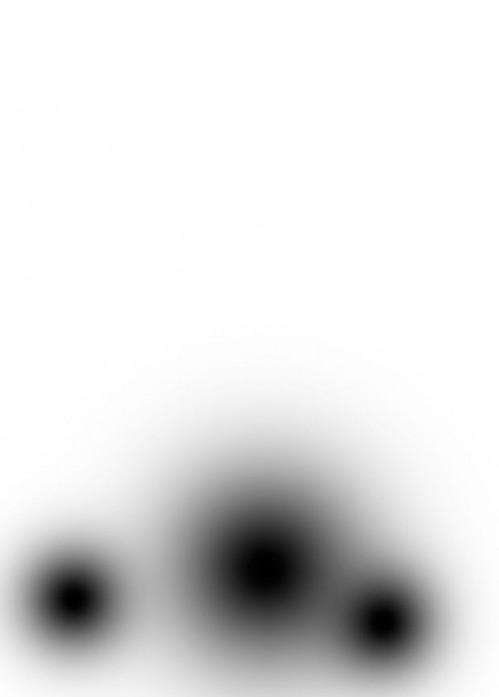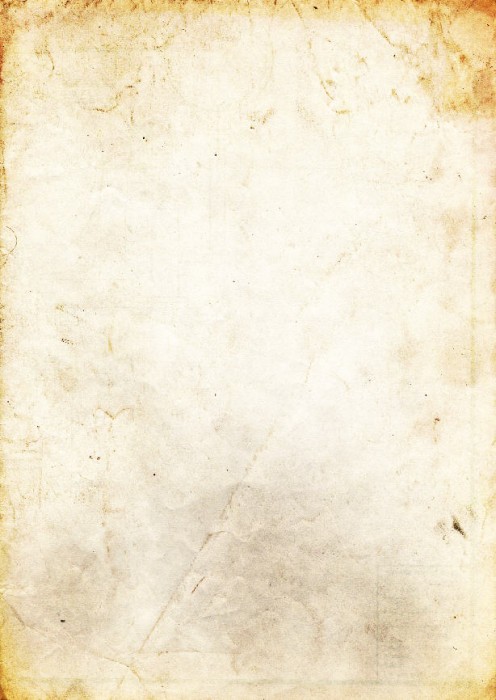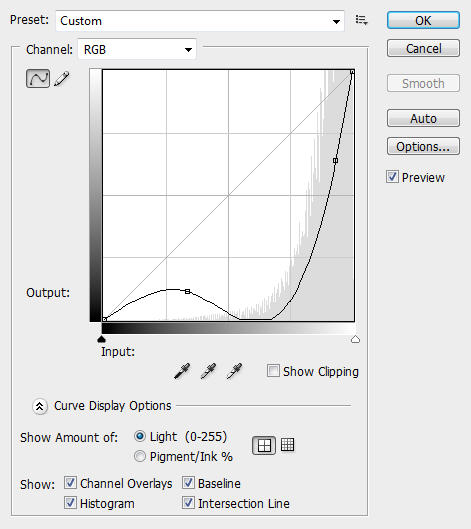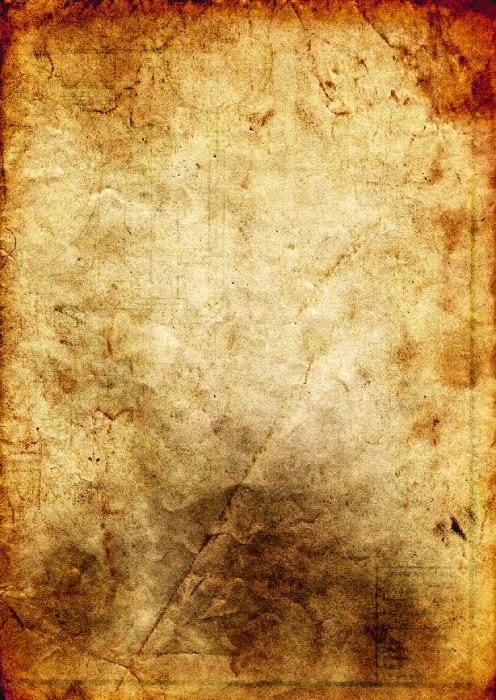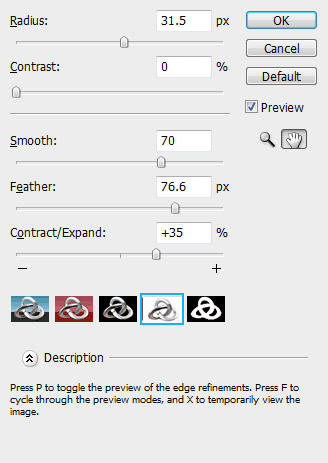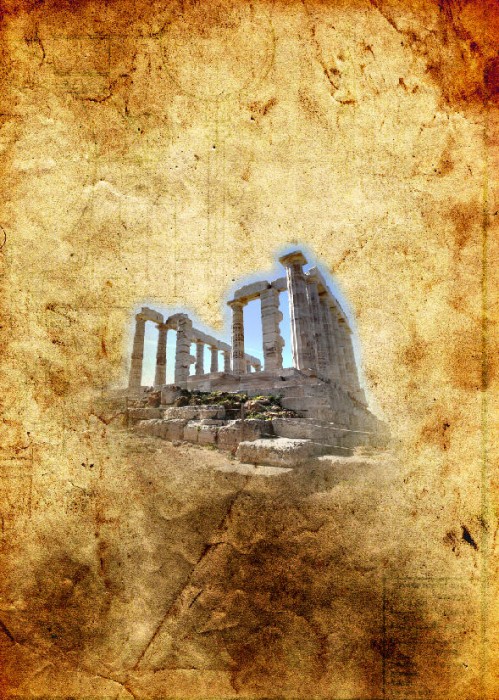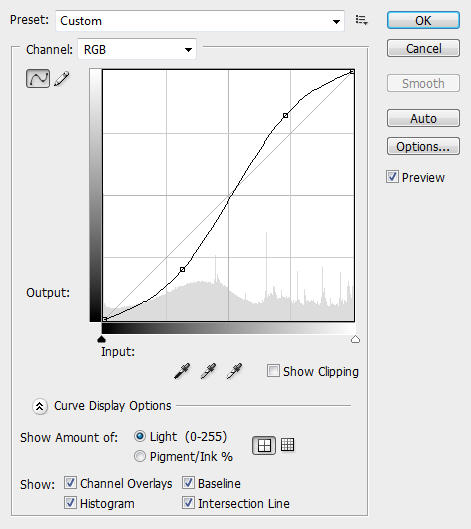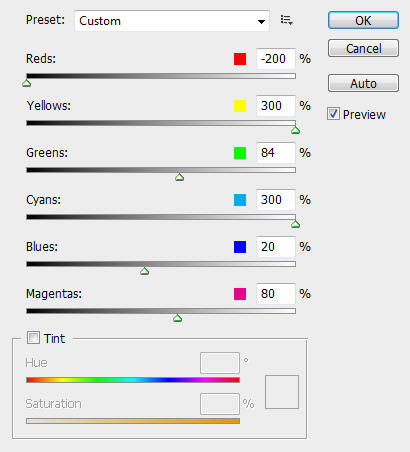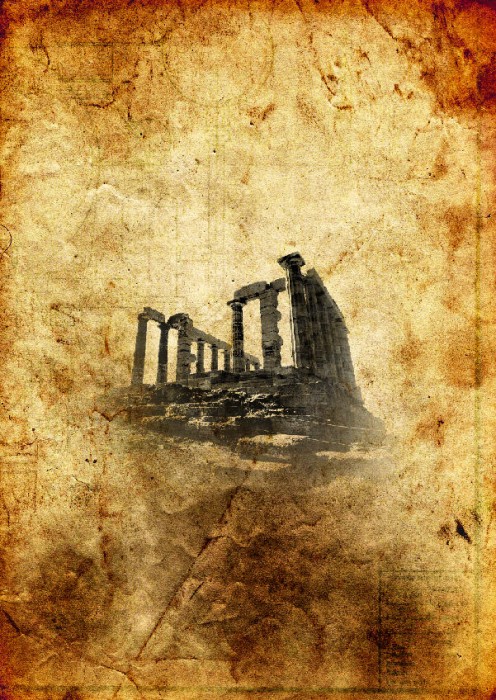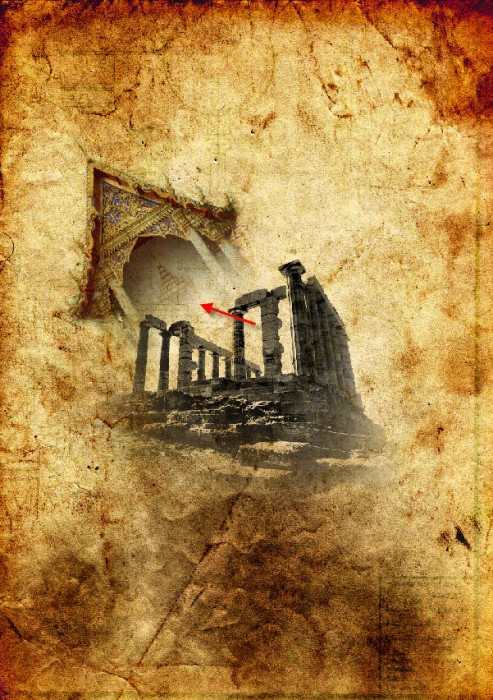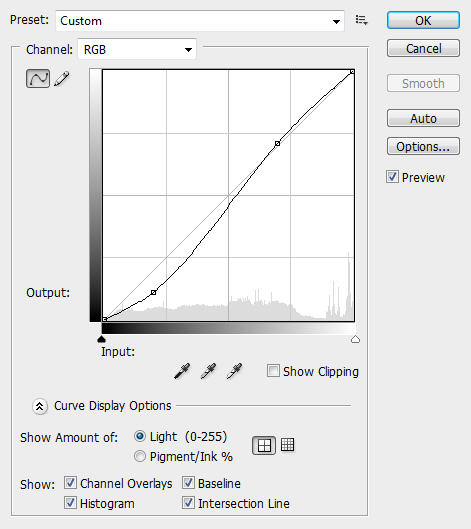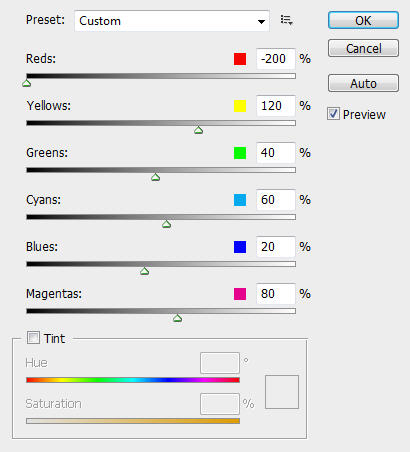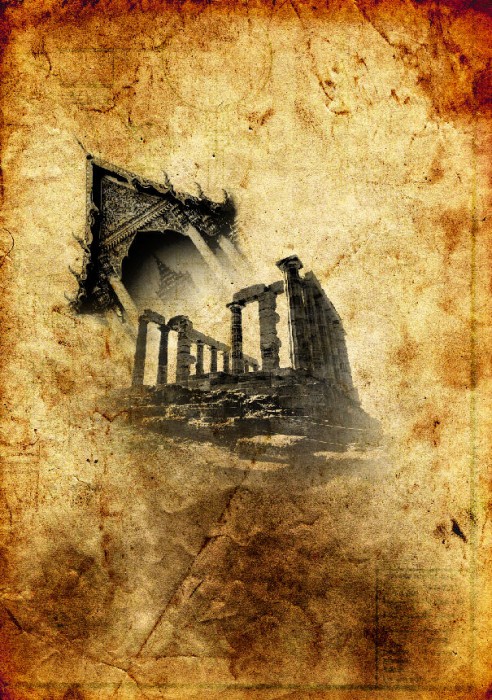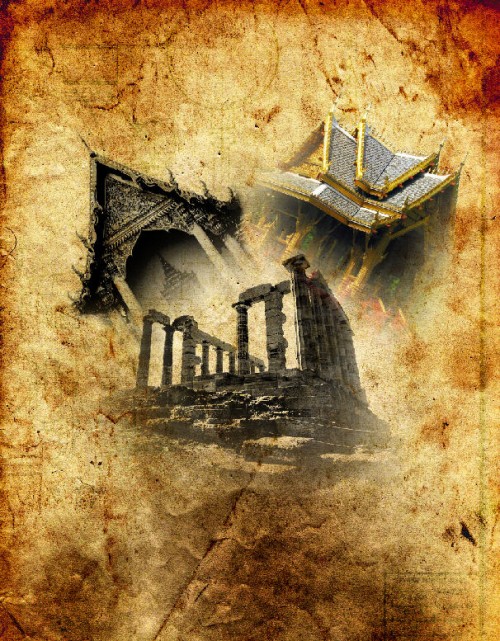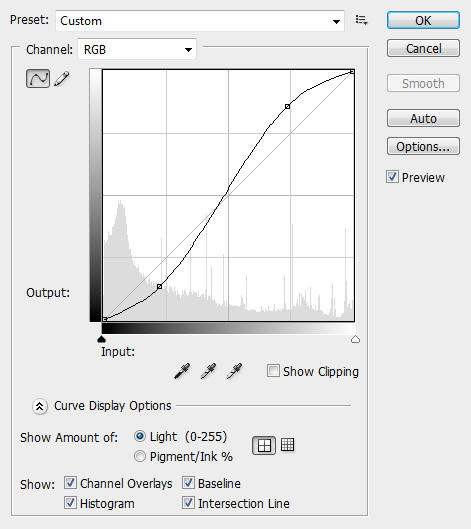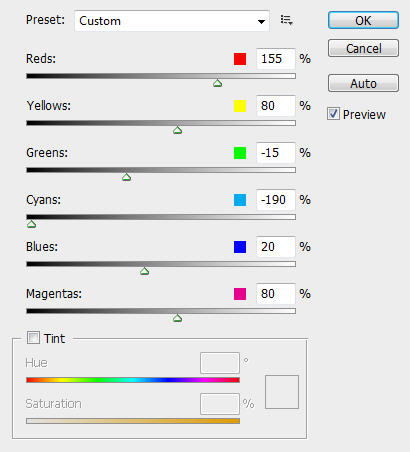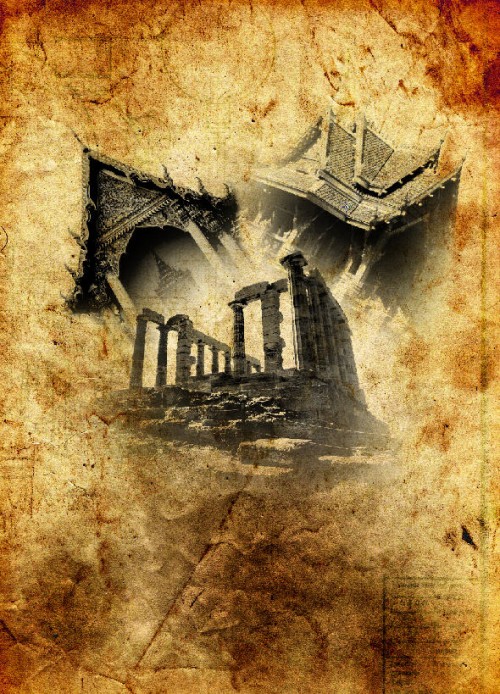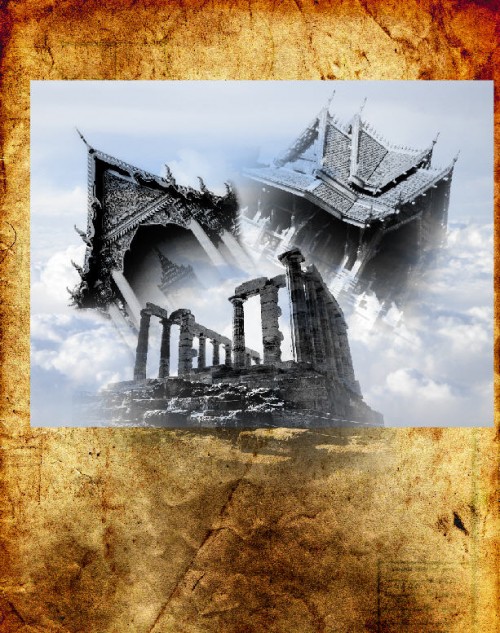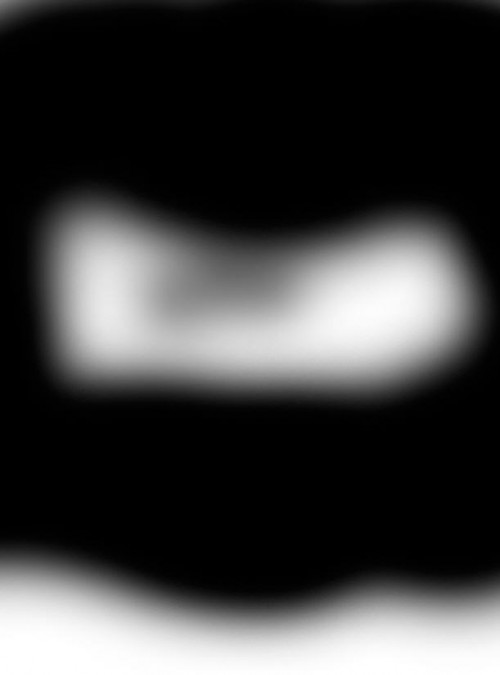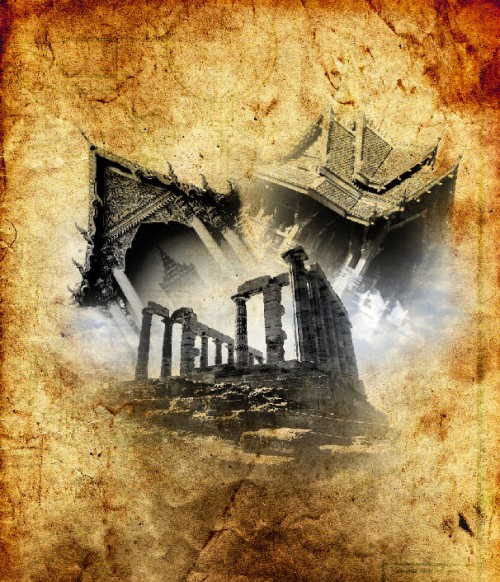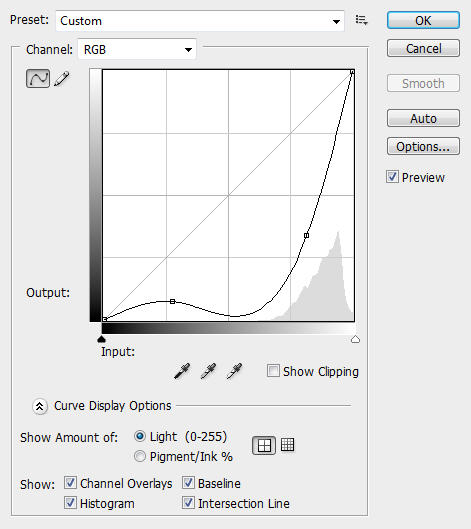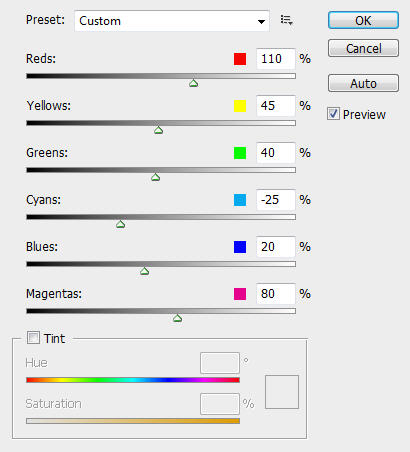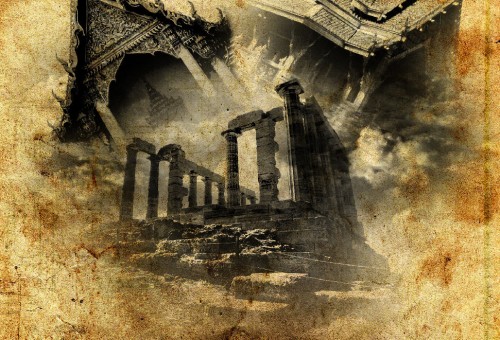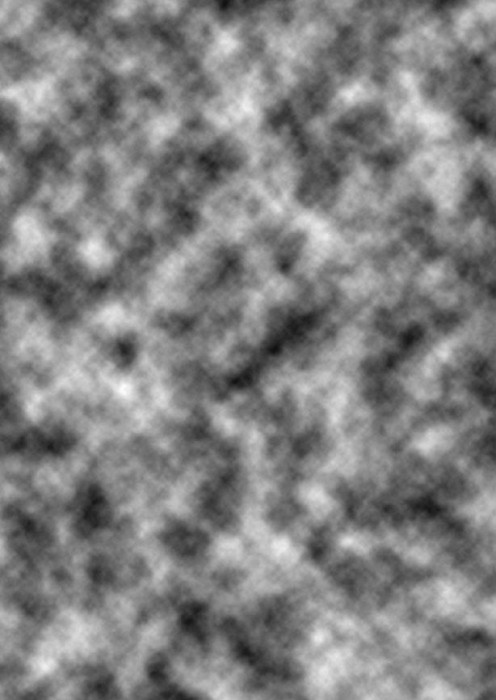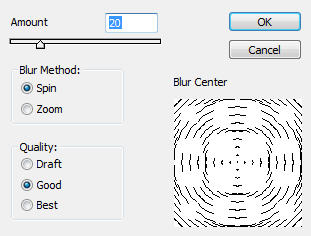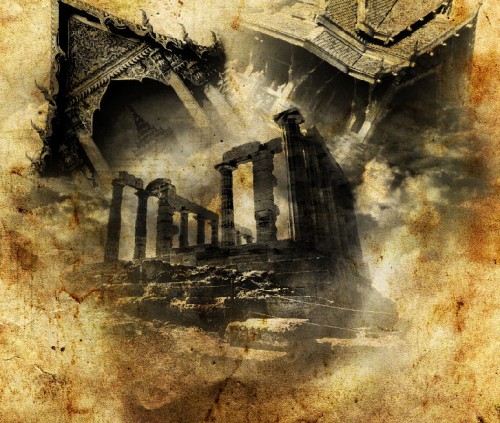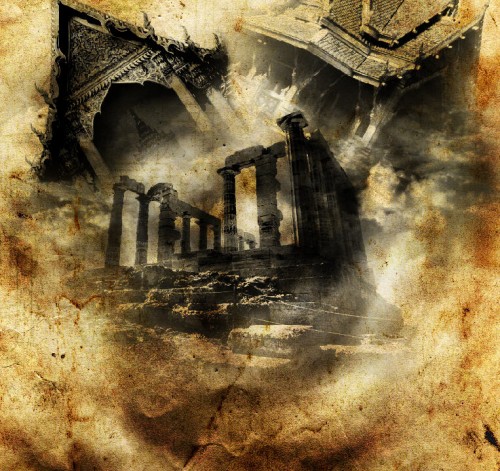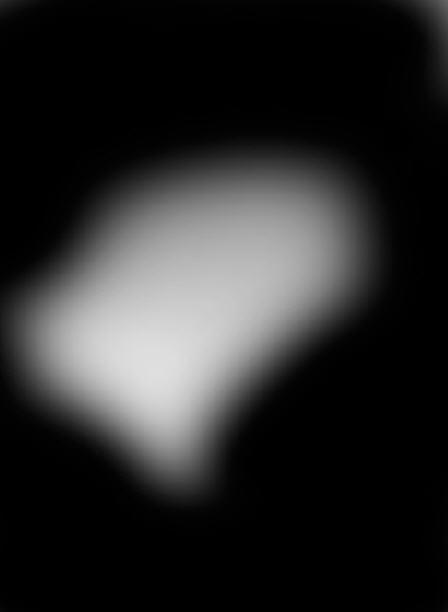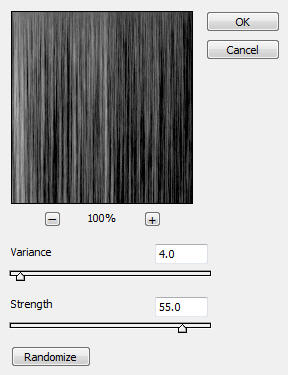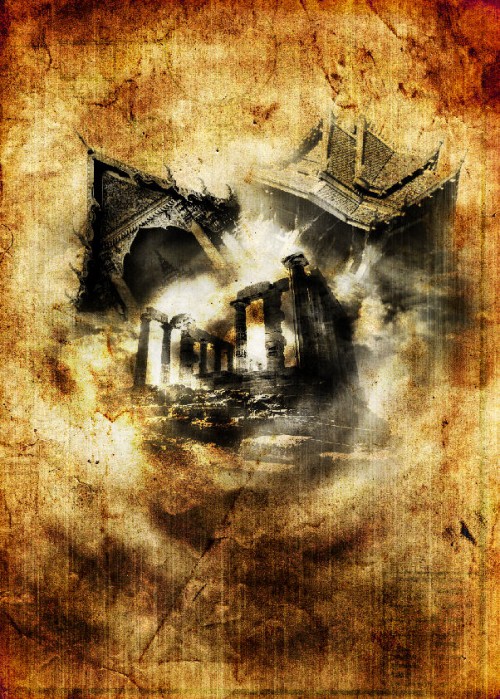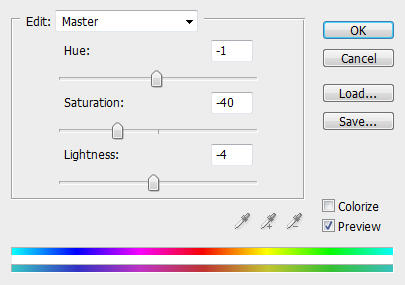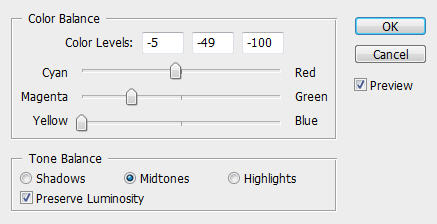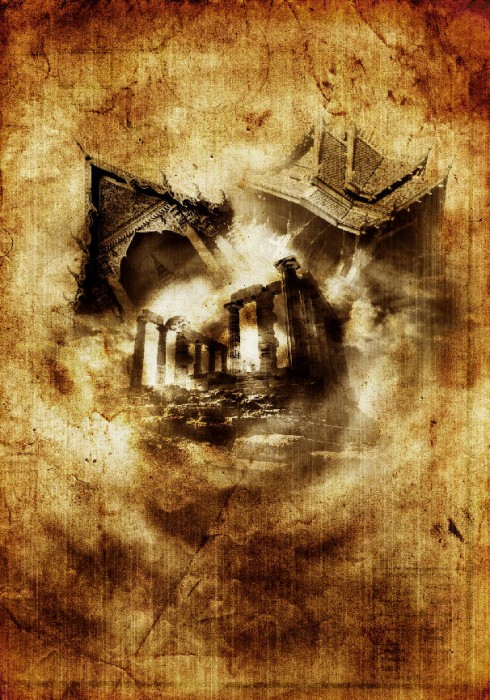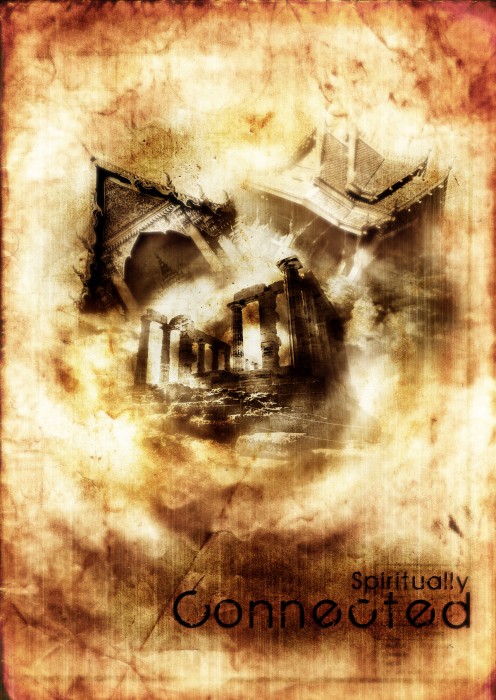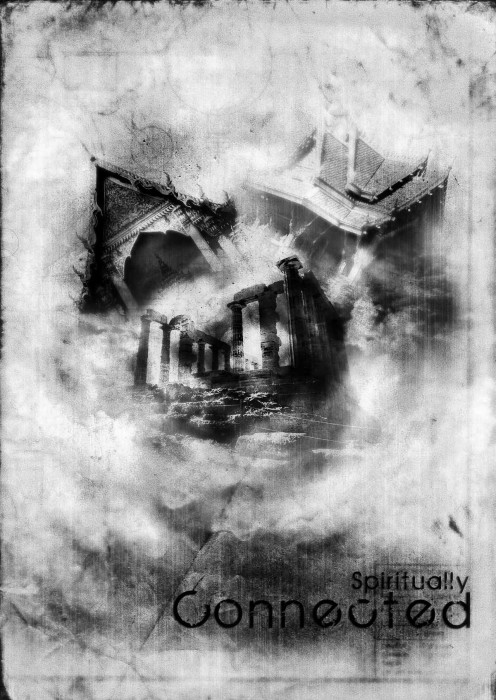В этом уроке мы познакомимся с методами объединения сложных объектов в единую композицию, созданием интересных эффектов освещения и стилизацией готовой работы. Все это будет сделано, используя возможности программы Photoshop.
Перед началом урока загрузим необходимые материалы для работы:
Итак начнем!
1. Открываем гранжевую текстуру в качестве фона будущей работы. Дублируем слой с ней (вообще это хорошая привычка дублировать слои, потому что дает больше возможности для редактирования в случае ошибки), ставим режим наложения дубликата на “Multiply” (Умножение) и получаем такую картинку:
Дублируем задний план еще раз, поднимаем этот дубликат поверх всех слоев, добавляем к нему векторную маску слоя и на ней мягкой кистью черного цвета делаем примерно вот такие отпечатки.
Меняем режим наложения этого слоя на “Overlay” (Перекрытие).
Регулируем изображение с помощью Curves Adjustment Layer (Layer > New Adjustment Layer > Curves) (Слой-Новый корректирующий слой-Кривые) со следующими установками:
И по лучаем вот такой эффект.
2. Фон готов, теперь можно добавлять наши архитектурные объекты. Открываем все фото в программе и начинаем их вырезать. Способ вырезания у каждого автора свой (Pen Tool, Magic Wand, Lasso), автор этого урока обычно пользуется Pen Tool в режиме Path. Если вы тоже будете пользоваться им, то после того, как замкнете выделение вокруг объекта, нажмите на правую кнопку мыши, в выпавшем меню выберете “Make selection…” (Образовать выделенную область) и установите там радиус 0рх. Затем нажмите ctrl+alt+R и в окошке установите следующие параметры:
Сейчас ваше выделение объекта должно выглядеть вот так:
3. Перетаскиваем объект на наш фон, нажимаем Ctrl + T и трансформируем до нужного размера, размещаем его в центре.
Называем этот слой “Temple 1? (Храм 1), создаем поверх него 2 новых корректирующих слоя с параметрами как на рисунках ниже и на каждом из них добавляем Clipping Mask (Обтравочная маска) к слою “Temple 1?.
Слой Curves (Кривые)
Слой Black and white (Баланс черного и белого)
Затем ставим на слое “Temple 1? режим наложения “Multiply” (Умножение) и смотрим результат.
4. Открываем второй объект. Вырезаем его как было описано выше (вместе с падающей тенью) и перетаскиваем в наш документ.
Трансформируем как надо и размещаем позади первого объекта следующим образом:
Называем слой “Temple 2? , добавляем к ему векторную маску слоя и на ней убираем часть храма, которая уходит за первый объект.
Поверх слоя “Temple 2? снова создаем 2 таких же корректирующих слоя со следующими параметрами и также на каждом из них добавляем Clipping Mask (Обтравочная маска) к слою “Temple 2?:
Слой Curves (Кривые)
Слой Black and white (Баланс черного и белого)
Режим наложения слоя “Temple 2? тоже меняем на “Multiply” (Умножение).
5. Открываем фото третьего храма, вырезаем его, перетаскиваем в документ, трансформируем и поворачиваем, размещаем как показано ниже.
Называем слой “Temple 3? и с помощью маски (см.выше) убираем часть храма, которая уходит за первый храм.
Аналогично предыдущим шагам добавляем сверху 2 корректирующих слоя с Clipping Mask (Обтравочная маска) к слою “Temple 3? и меняем режим наложения слоя.
Слой Curves (Кривые)
Слой Black and white (Баланс черного и белого)
Смотрим результат:
6. Три храма собраны в композицию посередине работы, сейчас вокруг них можно добавить облака. Открываем фото облаков и перетаскиваем его на слой под “Temple 1? и размещаем как показано на рисунке.
Называем этот слой “cloud” и добавляем к нему векторную маску. На ней рисуем примерно следующее:
И смотрим результат.
Снова добавляем сверху слоя “cloud” 2 корректирующих слоя с clipping mask к этому слою на каждом из них.
Слой Curves (Кривые)
Слой Black and white (Баланс черного и белого)
И режим слоя с облаками тоже меняем на “Multiply” (Умножение).
7. Создайте новый слой и назовите его “Radial Blur”, залейте слой черным цветом и идите Filter > Render > Cloud (фильтр облака, цвет переднего плана белый, заднего – черный).
Теперь примените к этому слою Filter > Blur > Radial Blur (фильтр радиальное размытие).
Измените режим наложения слоя на “overlay” (Перекрытие).
Дублируйте слой “cloud” и поставьте на дубликате режим наложения слоя “soft light” (Мягкий свет) и посмотрите на результат:
Дублируйте слой “cloud” еще раз, к этому дубликату добавьте векторную маску и нарисуйте на ней примерно следующее:
Измените режим наложения этого слоя на “colour dodge” (Цветность) и вы увидите как акцентировался центр нашей композиции, как будто появилось пространство и освещение из его глубины.
8. Приступим к завершающей стилизации работы. Содадим слой “fiber” поверх всех слоев, зальем его черным цветом и добавим Filter > Render > Fiber (фильтр волокна).
Установим режим наложения слоя “soft light” (Мягкий свет) и снизим прозрачность до 80%.
Если сейчас вы довольны цветовым и контастным состоянием работы, то можете пропустить следующий шаг. Но можно добавить 2 корректирующих слоя поверх остальных.
Слой Hue/Saturation (Цветовой тон/Насыщенность)
Слой Colour Balance (Баланс цвета)
В результате мы получим вот такую картинку.
9. Урок готов! Вы можете добавить собственные текстуры, попробовать другие фильтры, поиграть с настройками, чтобы результат стал как можно лучше. Автор в итоге еще немного изменил цветовой баланс, добавил несколько областей с размытие по Гауссу, что сделало работу более яркой и контрастной, разместил на ней текст.
Черно-белый вариант.